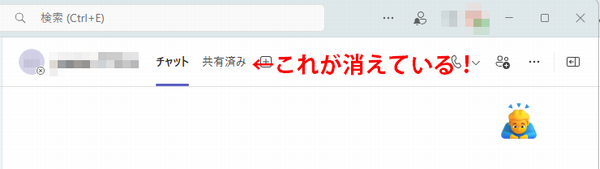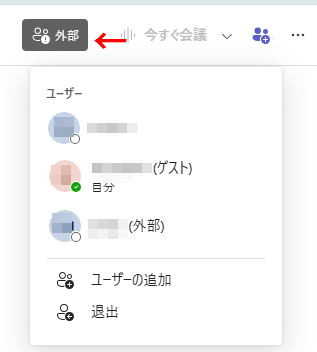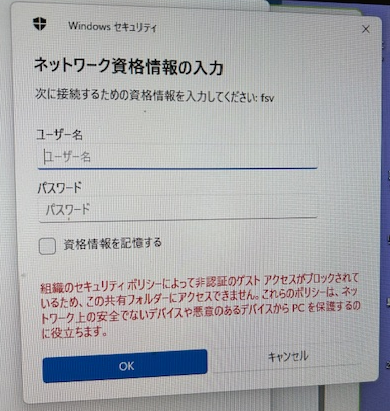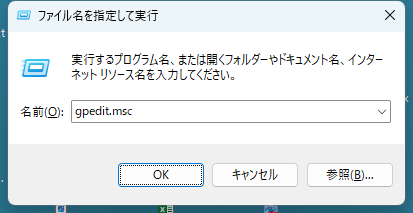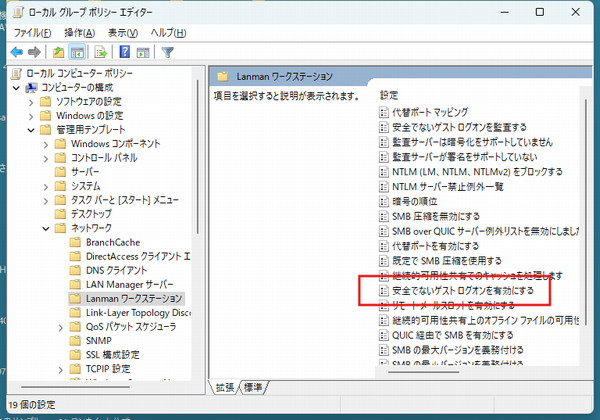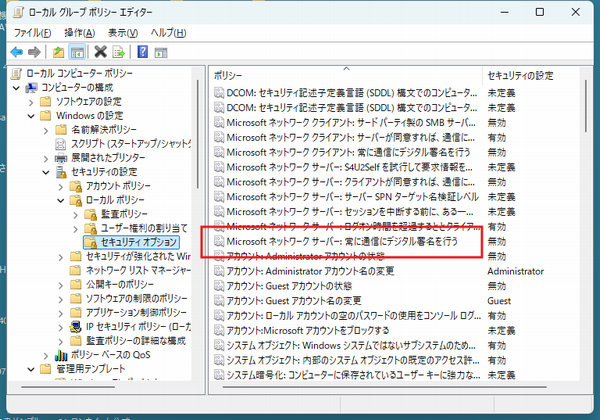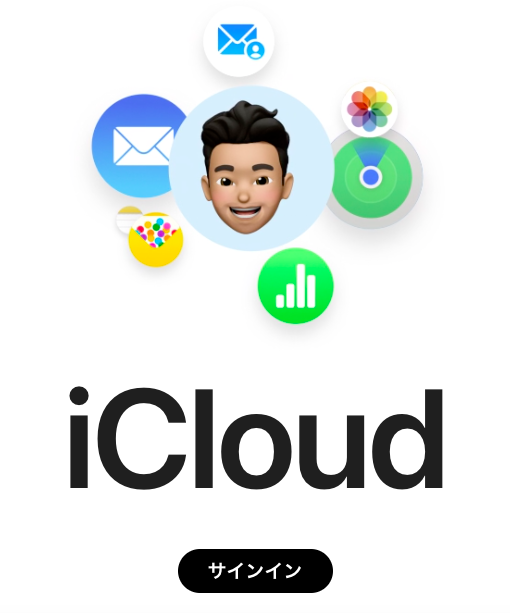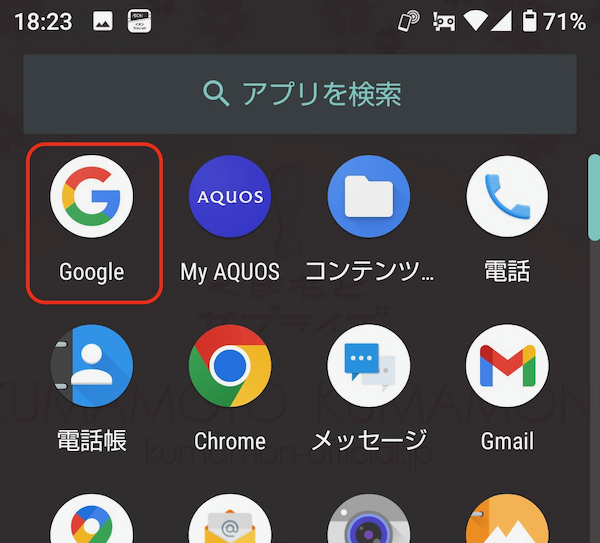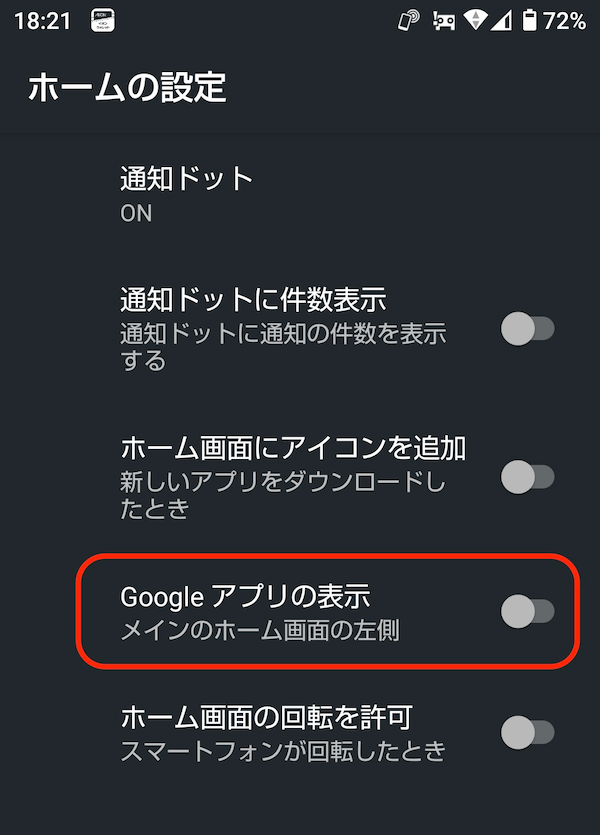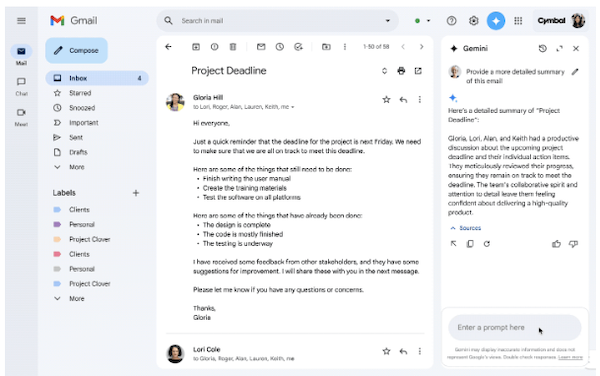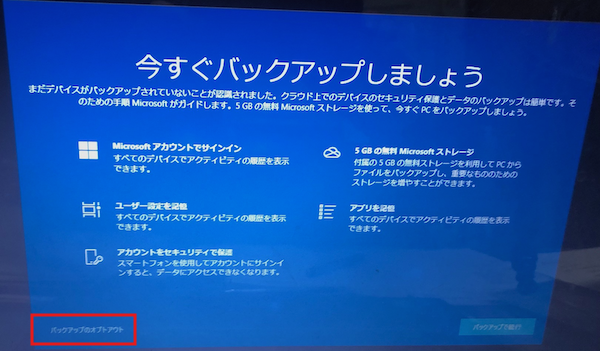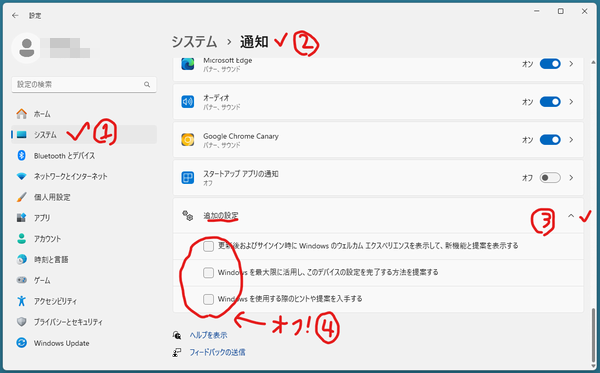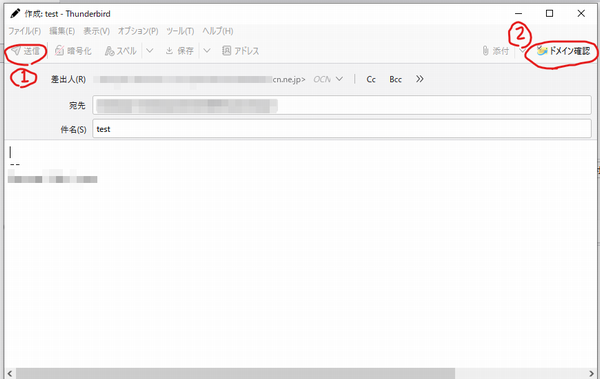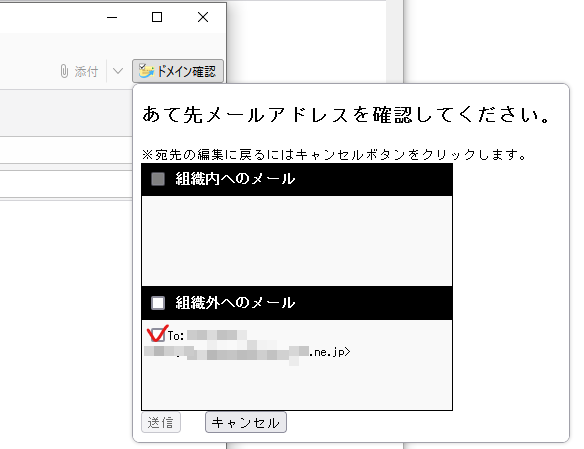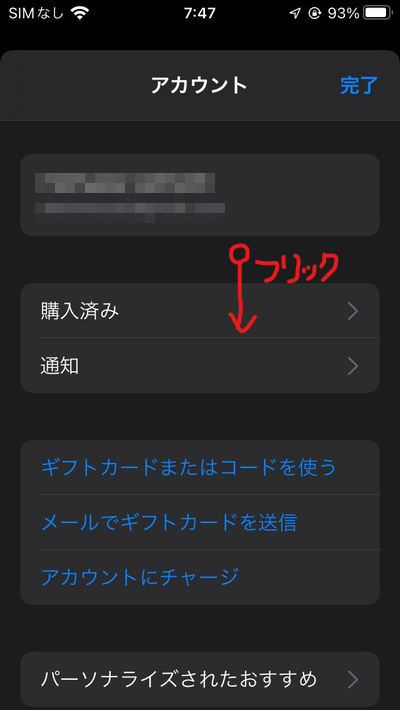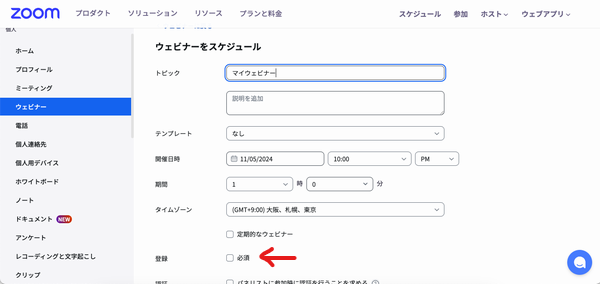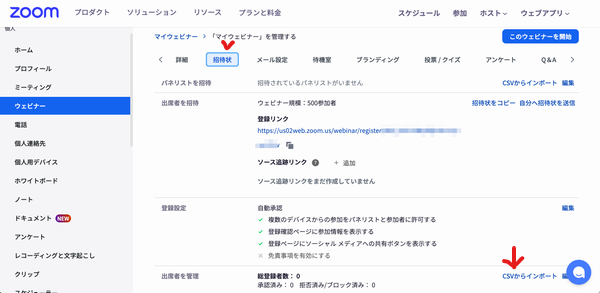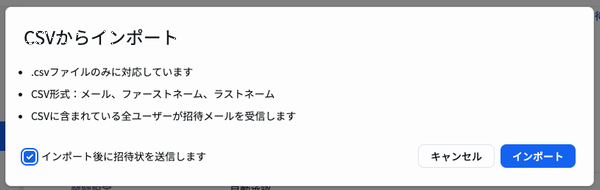Teamsを利用している組織とコミュニケーションを取るために、その組織のTeamsのチャットグループに招待してもらったことがありました。
メアドを伝え参加してみると、自分が「名前(外部)」というような表示になっています。
チャットは可能なのですが「共有済み」タブが表示されずTeamsでファイル共有ができません。困りました。
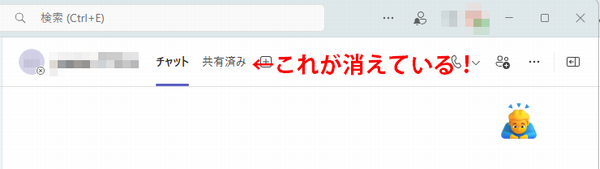
画面上部には「外部」というボタンが表示されています。(下図の矢印部分)
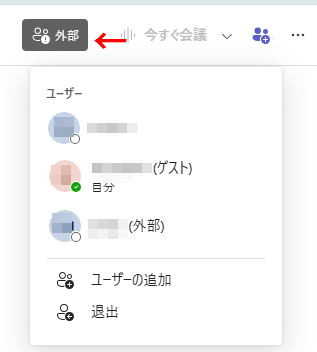
原因は、招待するために使ったメアドがMicrosoftアカウントと紐づいていなかったからでした。
招待時点で、招待先のユーザーのメアドがMicrosoftアカウントと紐づけされている場合、そのユーザーがチャットグループに参加すると「名前(ゲスト)」という表示になり、「共有済み」タブが表示されてファイル共有などができるようになります。
「Microsoftアカウントと紐づける」とは、そのメアドを使ってMicrosoftアカウントを作成することです。Microsoft 365を契約する必要はありません。無料のMicrosoftアカウントでOKです。
いったん「名前(外部)」で参加してしまったユーザーを、後にMicrosoftアカウントに紐づけても「名前(ゲスト)」に変更することはできないようです。(やってみましたがダメでした)
ですので、Microsoftアカウントと紐づけてから、改めてチャットグループに招待してもらいましょう。
なお、「名前(外部)」で参加済みのユーザーを削除しなくても再招待はできますが、同じ名前のユーザーが2つできてしまい紛らわしいので、まだ使い始める前であれば、「名前(外部)」の方を削除してから招待しなおすのが良いでしょう。
Teamsには個人利用と企業・学校利用の2種類があり、使い勝手がかなり違います。よくわかならないアプリです。
ぐっどらっこ。
2月に入ったある日、それまでアクセスできていた共有フォルダやファイルに、突然アクセスできなくなりました。
「ネットワーク資格情報の入力」画面が表示されますが、共有ファイル側は、ユーザー名やパスワードなしでアクセスできるようにしてあったので、いったい何を入力しろと?という感じです。何も入力せずにOKをクリックしても、エラーとなりアクセスできません。
使っているパソコンはWindows 11 Homeです。
前日に24H2というバージョンにアップデートされました。
ネットワーク資格情報の入力
次に接続するための資格情報を入力してください: fsv
組織のセキュリティポリシーによって非認証のゲスト アクセスがプロックされているため、この共有フォルダーにアクセスできません。これらのポリシーは、ネットワーク上の安全でないデバイスや悪意のあるデバイスからPCを保護するのに役立ちます。
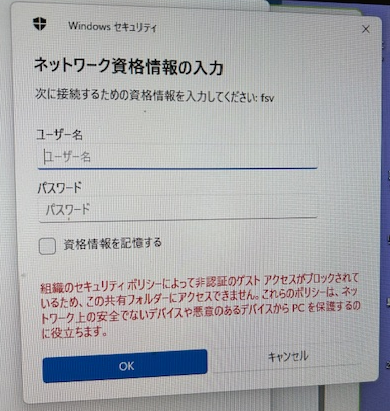
原因は、24H2に導入されたセキュリティ強化対策によるもので、共有ファイルをユーザー名とパスワード無しでアクセスできるようにしていた環境で、世界中で発生しているようです。
共有ファイルを利用するパソコン側がWindows 11の24H2で発生する問題であり、共有ファイル機能を提供しているサーバー(普通のパソコンの場合もあり)の問題ではありません。
また、共有ファイルを利用するパソコン側がWindows 10の場合、この問題は(今のところ)発生していません。
そもそも、パスワード無しでアクセスできてよいのか?という問題はあるのですが、一刻も早く、これまでと同じ環境のままでアクセスできるようにするための解決方法は、パソコン側の24H2で提供されたセキュリティ強化対策をオフにするのが良いと思いました。
そのためにはグループポリシーで以下の2つを設定します。
・「安全でないゲスト ログオンを有効にする」を「有効」にする
・「Microsoft ネットワーク クライアント:常にデジタル署名を行う」を「無効にする」(「有効」になっている場合)
それでは、具体的な操作方法です。
1.Windowsキー+Rにて「ファイル名を指定して実行」を表示させ、名前欄に gpedit.msc と入力し「OK」をクリックします。
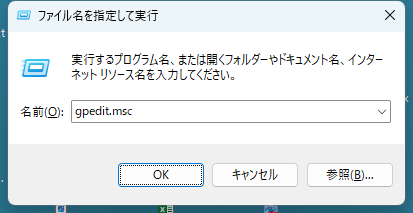
2.画面左側にて、「コンピューターの構成」→「管理用テンプレート」→「ネットワーク」→「Lanmanワークステーション」を選択し、右側で「安全でないゲスト ログオンを有効にする」を探してダブルクリックし、表示された画面で「有効」を選び「OK」をクリックします。
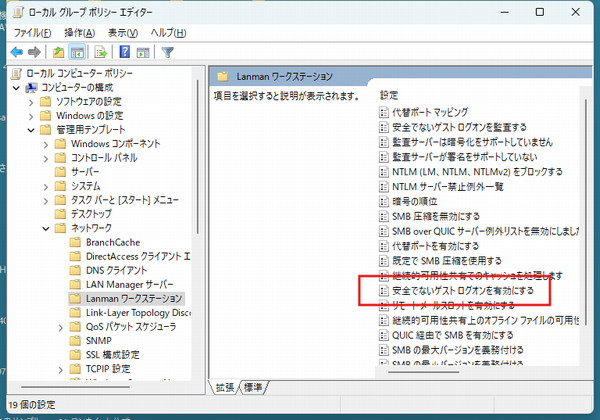
3.続いて、画面左側にて、「コンピューターの構成」→「Windowsの設定」→「セキュリティの設定」→「ローカルポリシー」→「セキュリティオプション」を選択し、右側で「Microsoft ネットワーク クライアント:常にデジタル署名を行う」を探してダブルクリックし、表示された画面で「無効」を選び「OK」をクリックします。
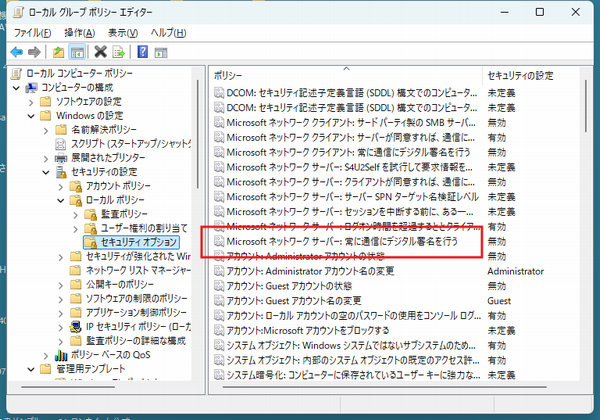
4.パソコンを再起動するか、Windowsキー+Rで「 gpupdate /force 」を実行してから、共有ファイルへアクセスできるか確認します。
できれば、共有ファイルサーバー側にユーザー名とパスワードを登録し、パソコンからのアクセス時に表示される「ネットワーク資格情報」画面でそれを指定してアクセスできるようにした方が、セキュリティ面では断然良いと思います。
ぐっどらっこ。
最近、iPhone SE2の空き容量(64GBモデルで56GB使用中)が少なくなってきて、これからますます動画などが増えそうなので、ストレージ増量を検討してみました。
もうすぐ発売が噂されるiPhone SE4に機種変すれば128GBにできそうです。でも、8万円以上(→16eとなり10万円!)の費用がかかってしまいそうです。
しばらくは今のiPhoneのままでということであれば、もう、iCloud+を使う!一択のような気がします。
これまで、iPhoneに保存されているデータのバックアップにはあまり注意を払わなかったのですが、よく考えてみれば、故障や紛失によりiPhone内のデータがなくなってしまうという危険もあります。
無料の5GB契約から有料の大容量プランに切り替えることで、iPhoneの空き容量確保とバックアップの一石二鳥を実現してみることにしました。
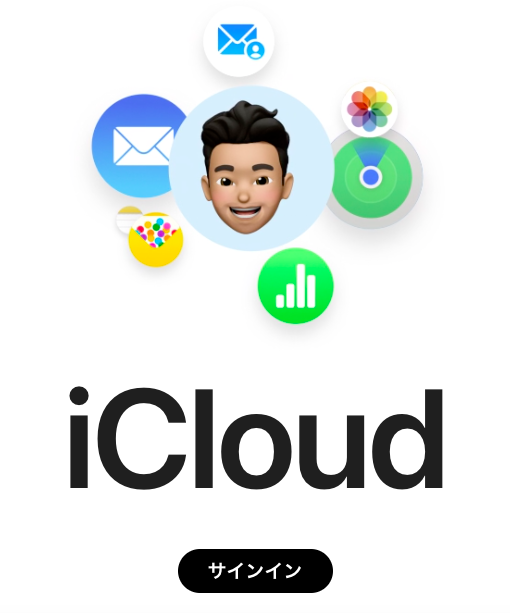
で、早速やってみました。
選択肢としては50GB(150円/月)、200GB(450円/月)があったのですが、64GBのフルバックアップ(といってもiOSやアプリイメージ分は除く)とこれから増えるであろう動画・写真分、LINEのトークなどを考えて200GBプランで契約しました。
そして一晩経ってiPhoneを見てみると、ストレージ使用量が56GB→40GBになっていました。
また、iCloud+の使用量は20GBでした。
というわけで200GBプランというのは、現時点では多すぎたようです。
50GBへのダウングレードもできそうなので、あとで試してみようと思います。
ぐっどらっこ。
4年くらい前の、スペックの低いAndroidスマホ(Snapdragon 630, MEM:3GB)を使っています。
スリープ解除直後に、Gmailを確認したり、nanacoアプリを起動したり、電話をかけようとすると、アプリの動作が非常にもっさりとして、操作がなかなか始められないときがあります。
今どきのスマホに機種変すればよいのですが、おサイフケータイでいくつかのサービスを使っていて、それらの引っ越しが面倒で躊躇しています。
そんな状況の中、もっさりを解消する方法を偶然発見しました。
それは、スマホの一番左に表示される「Googleアプリ」の表示をストップすることです。
Googleアプリは地元のニュースを中心に表示てくれて、時々便利感はあるのですが、私は、まあなくても大丈夫派です。Chromeアプリではありませんのでお間違えなく。
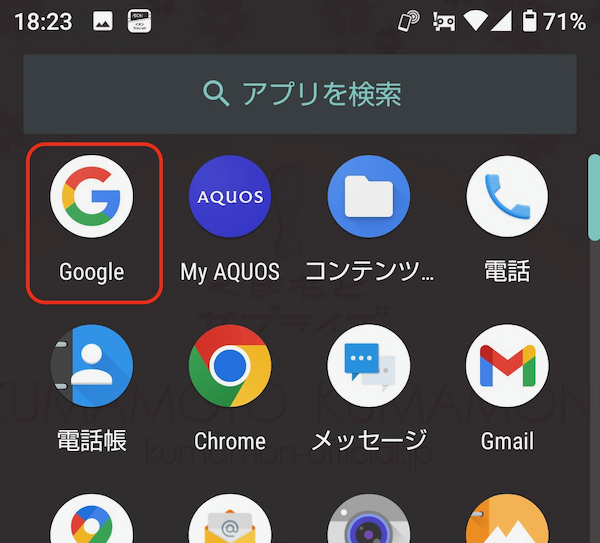
同じ状況の方はお試しください。
操作方法は次のとおりです。
1.ホーム画面の空いている場所を長タップ。
2.メニューから「ホームの設定」をタップ。
3.「Googleアプリの表示」をオフにします。
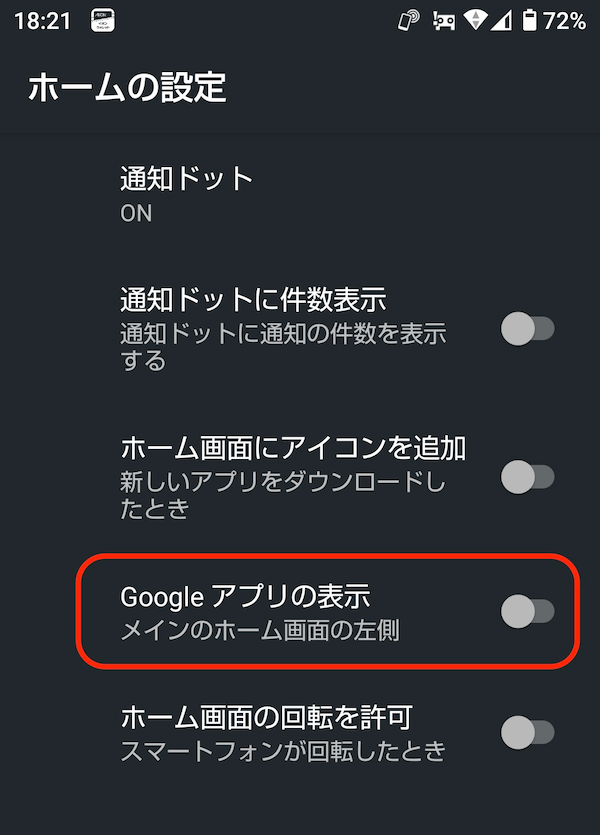
以上です。
ふたたびGoogleアプリを表示させたいときは手順3でオンにしてください。
ぐっどらっこ。
2025年1月の中旬から、無料のGmailユーザーでもGemeniを使うことができるようになりました。
GmailがGemeniと連携するとどのようなことができるようになるかとういうと、次のとおりです。
- メールスレッドを要約する
- 返信文の候補を表示
- 過去のメールから情報を検索する
- 特定の種類のメールを検索する
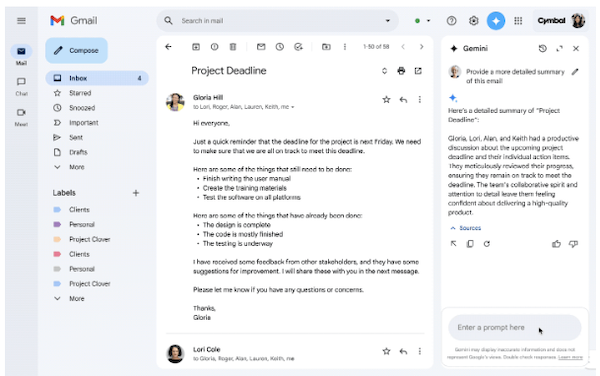
これらの詳細についてはこちらで確認できます。
たとえば「◯◯さんの電話番号は?」なんていう探し物もできたりします。
きっと、もっともっと便利に使えるようになると思います。
さて、そんな便利そうなGeminiとGmailの連携機能ですが、この段階で利用するには以下への参加が必要です。
Google Workspace Labs
上記リンクより参加が可能です。参加の停止はいつでも可能です。
ただし、1つ注意が必要です。
以下は、その利用規約からの抜粋です。
Labs 機能をご利用の際は、自分や他人の特定できるような機密情報や個人情報は含めないでください。
んー、これがあると用途は限定されそうです。
Labsに参加しなくてもGeminiが使えるようになるまで待ってもよいのかもしれません。
ぐっどらっこ。
Windows 10や11で、パソコンを再起動したときに以下のような「今すぐバックアップしましょう」画面が表示されたら、左下(右下の場合あり)の「バックアップのオプトアウト」を選択しましょう。デスクトップの表示に戻ります。
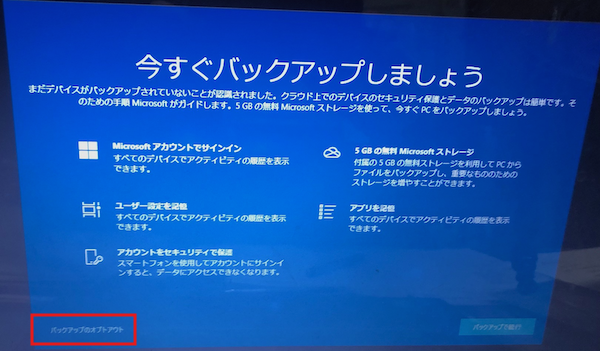
これは、もうスパムでしょう。パソコンを使うおじいちゃんおばあちゃんに「バックアップのオプトアウト」の意味が通じるとは思えません。
「バックアップのオプトアウト」は「バックアップ機能を無効化する」や「バックアップから除外する」という意味になります。もし「バックアップで続行」を選択すると、場合によっては、有料のMicrosoft 365を契約することになりますのでご注意ください。
今後、この類の表示をさせたくない場合は以下の設定を行いましょう。(Windows 11の場合)
スタートを右クリック → 設定 → システム → 通知 →一番下の「追加の設定」のVアイコン → すべてのチェックボックスをオフ!
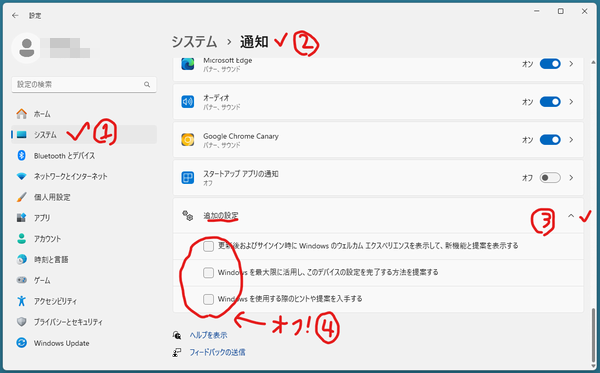
ぐっどらっこ。
Confirm-addressアドオンは、Thunderbird でメールを送信する際に、送信先のメアドを表示して、チェックボックスをオンにしないと送信できないようにしてくれるアドオンです。誤送信を緩和してくれるので重宝しています。
https://addons.thunderbird.net/ja/thunderbird/addon/confirm-address-5582
私は、現在、Thunderbird 128で、Confirm-address 1.3.8(最新版)を使っています。
最近になって気づいたのですが、メールを送信するために「送信」ボタンをクリックしても、以前は自動で表示されていたConfirm-addressアドオンの確認画面が表示されなくなり、固まったように見える様になっていまいました。
このアドオンのページには以下の注意書きがあります。
[2022.02.15 Thunderbird ver.79をお使いの方々へ]
本アドオンは現状、Thunderbird 78.9.1までにしか対応しておりません。
今までちゃんと動いていたのが奇跡なのかもしれません。
というわけで、固まったように見えて困っている方は以下をお試しください。1クリック、手間が増えるだけで、今まで通り確認&送信できます。
1.メールを作成し「送信」ボタンをクリックします。
2.「ドメイン確認」をクリックします。
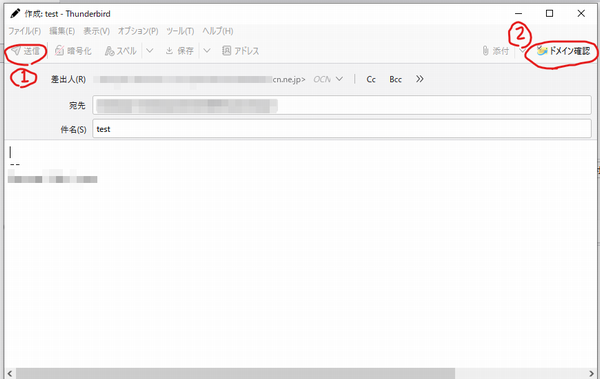
3.確認画面が表示されますので、送信先のチェックボックスをクリックして「送信」をクリックします。
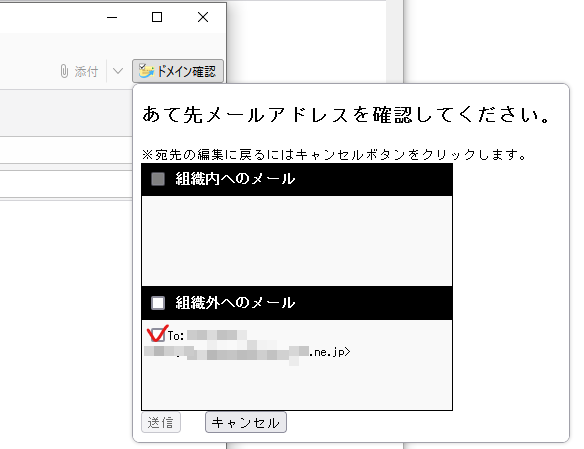
以上です。
ぐっどらっこ。
先日、AmazonでKIOXIAの外付けSSD 1TBを2個買いました。
SSD-PKP1.0U3-B/N(広告 Amazonサイトへ)
用途はパソコンのデータのバックアップです。

広告 Amazon
不調の原因をはじめにお話しすると、このSSDには、パソコン側のコネクタがUSB-AとUSB-Cの2種類の短いケーブルが1本ずつ付いているのですが、こいつが両方ともダメでした。
それでは、不調のお話の詳細です。
「不調だった」というのはどういうことかというと、EaseUS Todo Backup というバックアップソフトや、Windowsのエクスプローラーやrobocopyを使って、この新品のSSDにデータを書き込もうとするとエラーになるのでした。
発生するエラーは様々で、送信元のファイルが見つかりませんとか、書き込み権限がありませんとか、そんな感じでした。(スクショ取り忘れました)
もう1つのSSDで試したのですが、やはり同様のエラーが起きます。
最初、パソコン側のコネクタ形状がUSC-Aで試していたので、今度はUSB-Cで試したのですが、やはりエラーになります。
SSDをNTFSでフォーマットしなおしたり、SSD側のアクセス権の調整もしましたが、現象変わらず。
いろいろ試す中で、たまたま、他のパソコンにつながっていたUSBケーブルをそのままに、SSD本体をそれにつなげて書き込みのテストをすると、何の問題もなく書き込めるではないですか。
つまり、SSDに同梱されていた2本のUSBケーブルが、2本とも壊れていたようです。
こんなことってあります?
返品するのもアレだったので、新しいUSBケーブルを買いました。
まあ、実際のところ、付属のUSBケーブルは固くて短かく取り回しもいまいちだったので、使っているうちに壊れるより、使いやすいものに買い替えた方がいいかなという判断です。

広告 Amazon
あっ、ちなみに、SSD自体はよい製品です。
パソコン側がUSB-Aの3やUSB-Cであれば、SSDへの書き込みは、HDDに比べたら2~3倍の速さで完了します。
ぐっどらっこ。
以前、
「iPhoneでLINEアプリがcannot_open_line_rare_case_on_iphone開かないとき(特殊なケース)」という記事で、
そこで何をしたかというと、Google Chromeを最新版にアップデートしました。
という説明をしましたが、少し説明不足でした。
この現象が発生するiPhoneでは、App Storeアプリを起動してアプリの一覧を見ても、「アップデート」という表示のアプリが1つもなかったので、すべてが最新版なのかと勘違いしてしまっていたのでした。
例えば、Google Chromeは「開く」という表示になっていましたが、その行をタップし詳細画面を表示すると、そこには「アップデート」と表示されるのです。
一つ一つ確認するのも面倒なので、そのかわりにしたことは次の操作です。
1.App Storeアプリを起動し、右上のアイコンをクリックします。
2.アカウント画面内で上から下にフリックすることで、アプリのアップデート状況を最新に更新できます。
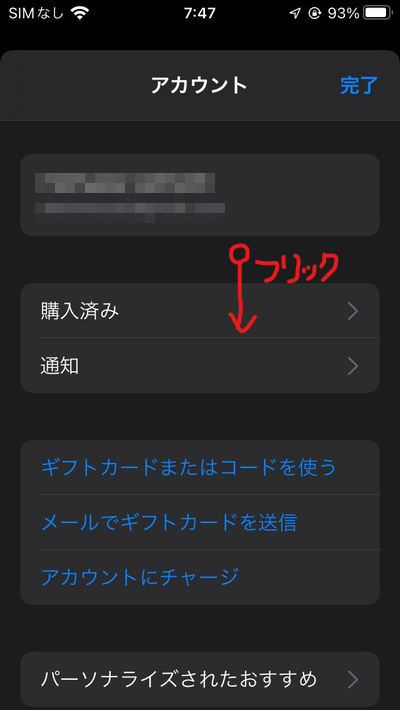
操作はこれだけです。
フリックすると、GmailやGoogle Chromeなどの「開く」ボタンが「アップデート」という表示に変わるので、それらをアップデートします。
そうすることで、その前に行っていたLINEのアップデートが適用されるのか、LINEやGmailなどの起動できなかったアプリが起動できるようになります。
いろいろやってだめだった方はこの方法を試してみてください。
ぐっどらっこ。
Zoomのウェビナーは、有料ミーティング( Zoom Workplace)契約(2000円/月くらい)に加えて、ウェビナー契約(単月契約で12000円/月くらい)が必要になりますが、大勢の視聴者に向けて一方通行のオンライン配信を行うには、とても便利なサービスです。
料金:https://zoom.us/ja/pricing/events
まず、言葉の定義をはっきりさせましょう。
参加者は以下に分類されます。
- ホスト(ウェビナースケジュールを作成・開始して、スポットライトの指定やマイク・ビデオの「オフ」や「オンの要請」ができます。)
- パネリスト(司会者や講師)
- 視聴者(もっぱら視聴する人)
ウェビナーには次のような特徴があります。(自分用のメモ)
- 1ヶ月の契約で合計14000円くらいかかる
- 最安の契約でも参加者は500人までOK
- 視聴者のマイクやビデオが基本的にオフ
- 参加者リストは視聴者には見えない
- 複数の発言者がいても音の発生に左右されることなく、スポットライト機能で画面を固定表示できる
- Q&Aや投票機能が使える
- 練習セッションを設けることができ、練習セッション中に画面上部の「ウェビナーを開始」ボタンでいつでもウェビナーを開始できる
- このウェビナー専用の待機室の設定ができる(スケジュール作成後、「待機室」タブから編集)
それでは本題です。
ウェビナーでは、参加予定の「視聴者」をCSVから登録できます。Zoomではこれを「出席者を管理する」と呼ぶようです。
あらかじめ出席者を登録しておくことで、視聴用のリンクを管理画面から送信できたりして便利なことがあります。
もちろん、通常のミーティングのように、視聴用のリンクを参加予定者へメールソフトなどから送信しても構いません。この場合、全参加予定者は同じ視聴用のリンクを使用することになります。
「出席者を管理する」操作方法は次の通りです。
1.スケジュール作成時に「登録」を必須にします。
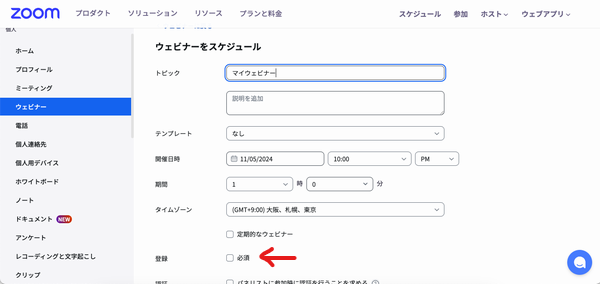
2.スケジュール作成後「招待状」タブから視聴者をCSV登録します。
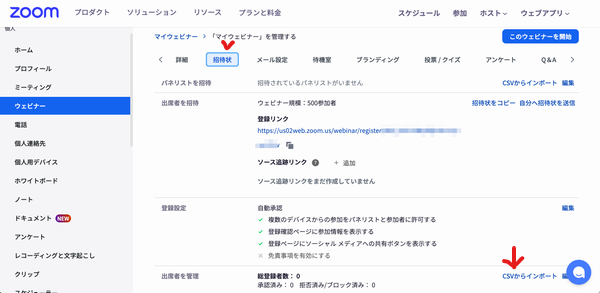
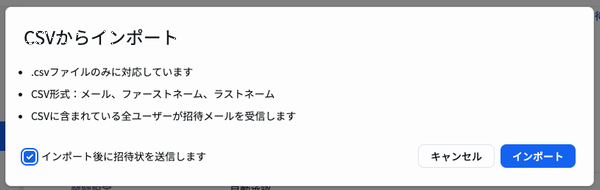
視聴者を登録しておくことで、視聴用のリンクの送信ができるだけでなく、参加結果の確認やアンケートの実施もできるようになります。
ぐっどらっこ。