2月に入ったある日、それまでアクセスできていた共有フォルダやファイルに、突然アクセスできなくなりました。
「ネットワーク資格情報の入力」画面が表示されますが、共有ファイル側は、ユーザー名やパスワードなしでアクセスできるようにしてあったので、いったい何を入力しろと?という感じです。何も入力せずにOKをクリックしても、エラーとなりアクセスできません。
使っているパソコンはWindows 11 Homeです。
前日に24H2というバージョンにアップデートされました。
ネットワーク資格情報の入力
次に接続するための資格情報を入力してください: fsv組織のセキュリティポリシーによって非認証のゲスト アクセスがプロックされているため、この共有フォルダーにアクセスできません。これらのポリシーは、ネットワーク上の安全でないデバイスや悪意のあるデバイスからPCを保護するのに役立ちます。
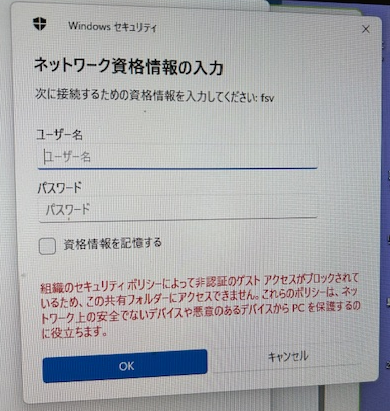
原因は、24H2に導入されたセキュリティ強化対策によるもので、共有ファイルをユーザー名とパスワード無しでアクセスできるようにしていた環境で、世界中で発生しているようです。
共有ファイルを利用するパソコン側がWindows 11の24H2で発生する問題であり、共有ファイル機能を提供しているサーバー(普通のパソコンの場合もあり)の問題ではありません。
また、共有ファイルを利用するパソコン側がWindows 10の場合、この問題は(今のところ)発生していません。
そもそも、パスワード無しでアクセスできてよいのか?という問題はあるのですが、一刻も早く、これまでと同じ環境のままでアクセスできるようにするための解決方法は、パソコン側の24H2で提供されたセキュリティ強化対策をオフにするのが良いと思いました。
そのためにはグループポリシーで以下の2つを設定します。
・「安全でないゲスト ログオンを有効にする」を「有効」にする
・「Microsoft ネットワーク クライアント:常にデジタル署名を行う」を「無効にする」(「有効」になっている場合)
それでは、具体的な操作方法です。
1.Windowsキー+Rにて「ファイル名を指定して実行」を表示させ、名前欄に gpedit.msc と入力し「OK」をクリックします。
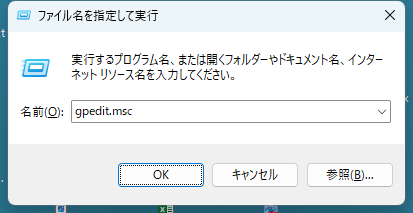
2.画面左側にて、「コンピューターの構成」→「管理用テンプレート」→「ネットワーク」→「Lanmanワークステーション」を選択し、右側で「安全でないゲスト ログオンを有効にする」を探してダブルクリックし、表示された画面で「有効」を選び「OK」をクリックします。
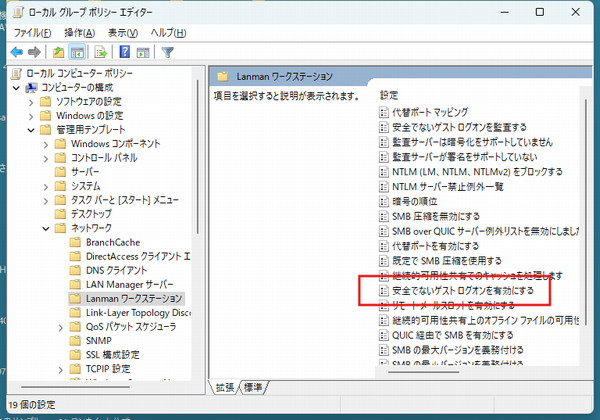
3.続いて、画面左側にて、「コンピューターの構成」→「Windowsの設定」→「セキュリティの設定」→「ローカルポリシー」→「セキュリティオプション」を選択し、右側で「Microsoft ネットワーク クライアント:常にデジタル署名を行う」を探してダブルクリックし、表示された画面で「無効」を選び「OK」をクリックします。
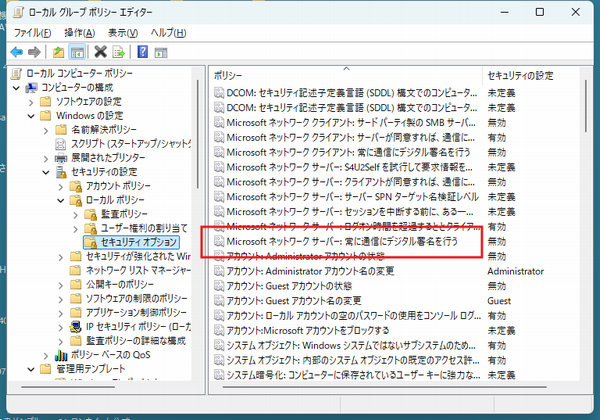
4.パソコンを再起動するか、Windowsキー+Rで「 gpupdate /force 」を実行してから、共有ファイルへアクセスできるか確認します。
できれば、共有ファイルサーバー側にユーザー名とパスワードを登録し、パソコンからのアクセス時に表示される「ネットワーク資格情報」画面でそれを指定してアクセスできるようにした方が、セキュリティ面では断然良いと思います。
ぐっどらっこ。