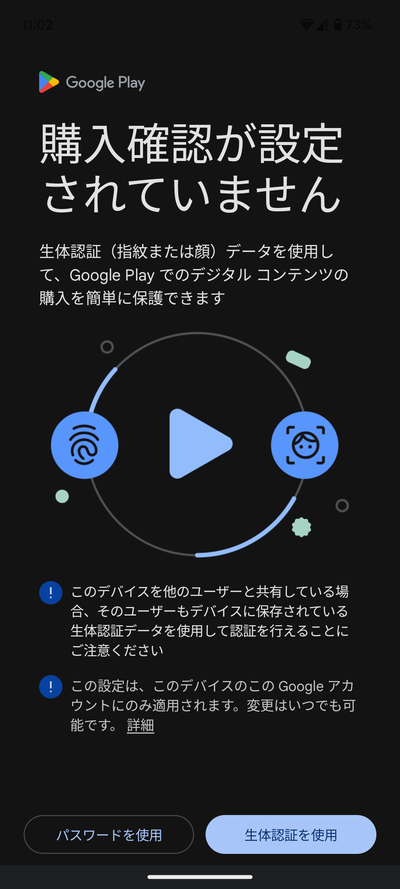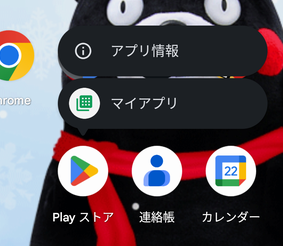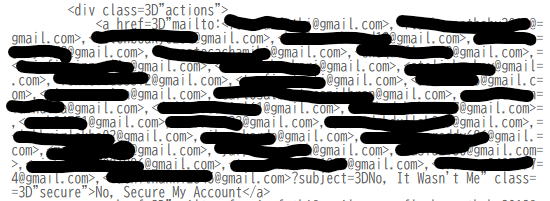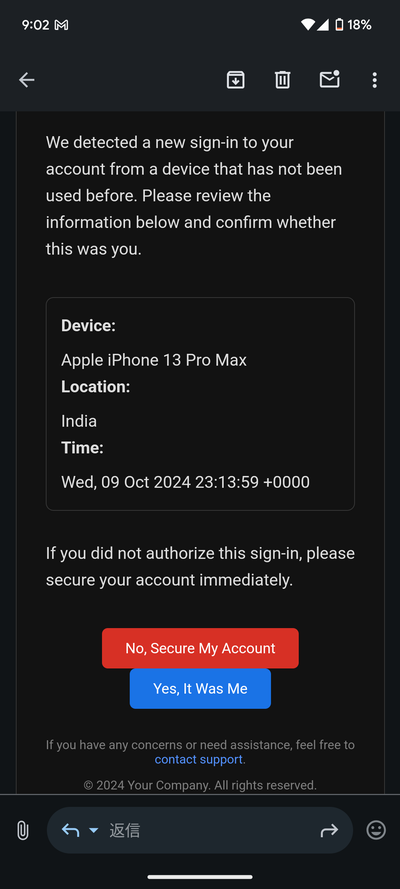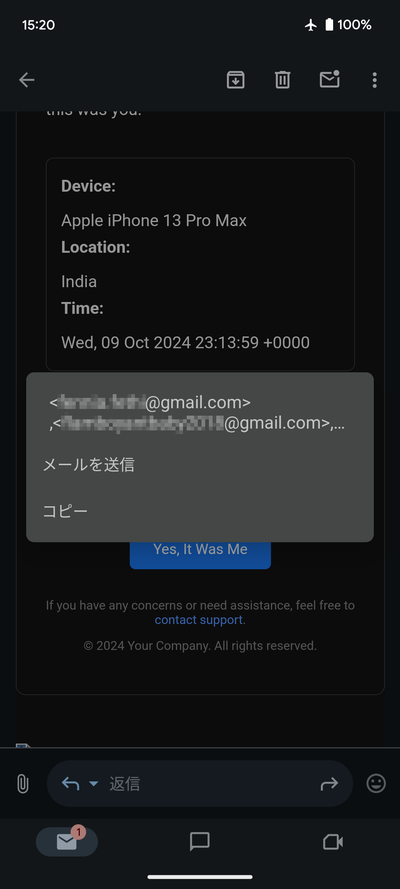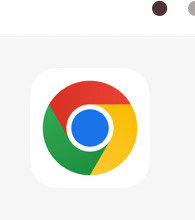AndroidのスマホでPlayストアを起動すると「購入確認が設定されていません」と表示され、先に進めない状態となりました。
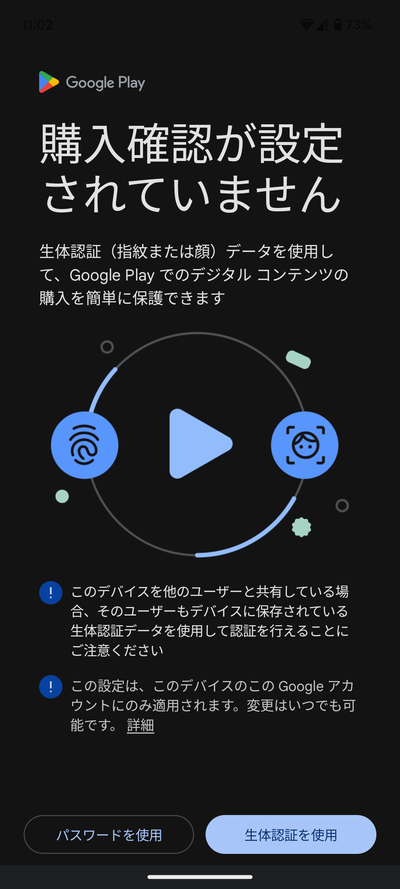
「パスワードを使用」か「生体認証を使用」で設定を行えばよいのでしょうが、気が進みません。
以下の操作を行ったところ、「購入確認が設定されていません」画面をスキップできました。
Playストアをいったん終了してから普通にタップして起動しても、「購入確認が設定されていません」画面が表示されないので、これでしばらくしのげそうです。
お困りの方はお試しください。
1.いったんホームへ戻り、Playストアアイコンをながタップ(2秒くらい?)して、表示されたメニューから「マイアプリ」をタップします。
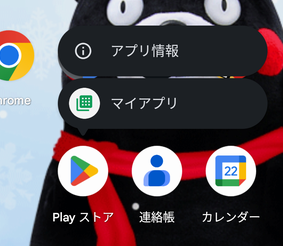
2.「アプリとデバイスの管理」画面が表示されますので、左上の矢印をタップします。
この後は、やりたかった操作に進んでください。
ぐっどらっこ。
G.oogleという送信元から
・ Account Security: New Device Sign-In Needs Confirmation
・ Security alert
といった件名の怪しいメールを受け取りました。
書いてある内容は、私にとって危険を想像させるものですが、よく見るとボタンやリンクに設定されているリンクアドレスがとても怪しいです。
これをクリックするとどうなるのでしょうか?そうなって(何が起こるか知らないけれど)、何が楽しいのでしょうか?
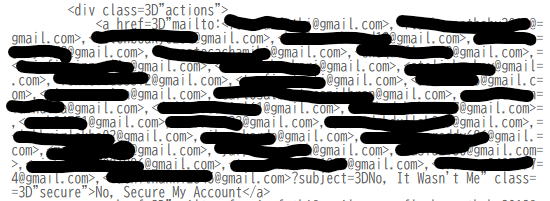
皆様も変なメールのボタンやリンクをクリックしないようにどうぞお気をつけください。
今回、最初にスマホでこのメールを見ました。
PCなら、ボタンやマウスにマウスを合わせればリンク先を確認できるのですが、スマホの場合はどうするのでしょうか?
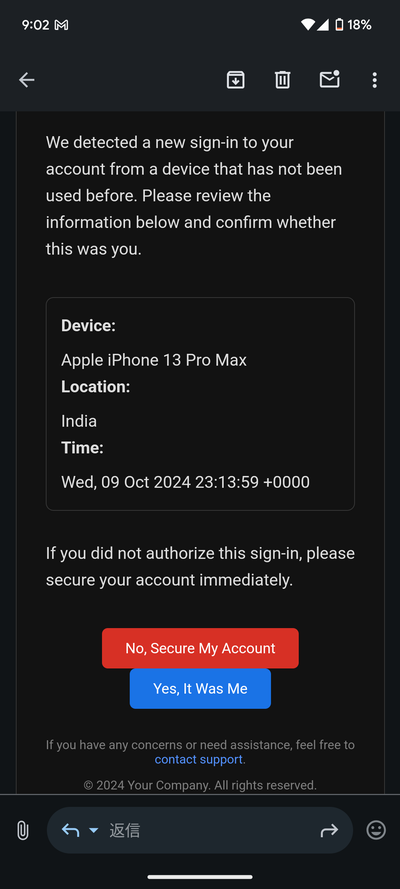
スマホのGmailアプリには、PCのブラウザでGmailを使用するときに利用できる「メッセージのソースを表示」という機能はないようです。スマホのブラウザでGmailを使うというのも面倒です。
スマホのGmailアプリで、ボタンやテキストリンクのリンク先を確認する方法は「長い時間のタップ」です。
そうすると、以下のような画面となり、リンク先の一部を確認できます。
リンク先の全体を確認したい場合はコピーしてKeepなどに貼り付けて確認するのも良いと思います。
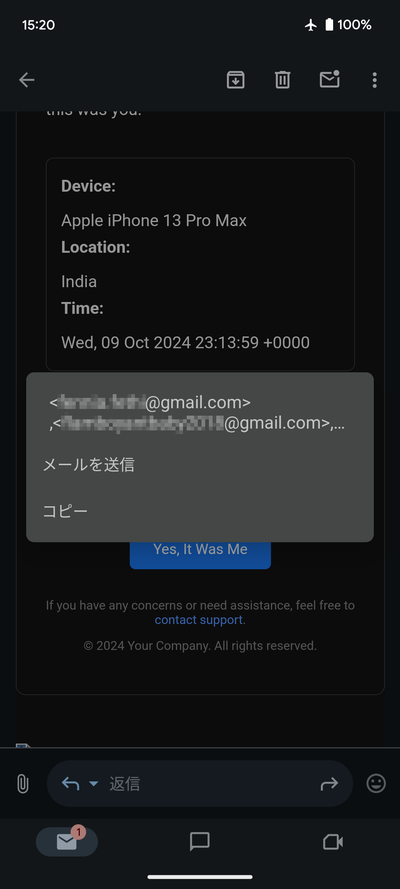
ぐっどらっこ。
15年ほど前のWindows XPのパソコンですが、HDDが壊れる前にバックアップを取っておきたいということで、SSDでクローンを作ることにしました。
これまでこのブログでは、クローンするパソコンにクローン用のソフトをインストールしてクローンを作る方法を紹介してきましたが、今回はパソコンなしで利用できるクローン装置を使ってみることにしました。
使った装置は以下です。
※この装置はSATA専用です。IDEには対応していません。

玄人志向 KURO-DACHI/CLONE/CRU3

※広告 https://amzn.to/3Bz8wl2
パソコンが不要で、操作も簡単ということだったので、これをAmazonで購入して試しました。
160GB(使用量は80GB)を256のSSD(Crucial 240GB 内蔵SSD BX500SSD1 Amazon広告リンク)にクローンした手順は次のとおりです。

1.ACアダプタを接続していないクローン装置のAスロットにSSDを取り付けます。続いて、XPではないバソコンにこのクローン装置をUSBケーブルで接続し、SSDを初期化します。念の為、NTFSでクイックフォーマットも行いました。
ここでの最大のポイントは、MBRではなくGPTで初期化することです。
このパソコンをシャットダウンし、USBケーブルをはずし、クローン装置からSSDも外します。
2.次に電源を切ったXPパソコンからHDDを取り外します。
3.電源を切った状態のクローン装置に、Aスロットへコピー元のHDDを、Bスロットへコピー先のSSDをセットします。それぞれのストレージはぎゅっと押し込む感じでセットします。
4.3の状態のクローン装置をACアダブターにつなぎ電源をオンにします。
その後、両端のLEDが緑色の連続点灯になったら準備完了です。
5.CLONEボタンを3秒ほど押し続けると25%から100%の4つのLEDが白色で点滅します。CLONEボタンからいったん指を離してから、4つのLEDが白色で点滅している間に、改めてCLONEボタンをポンと押すと、25%のLEDが白色で点滅し始めてクローンが始まります。(このとき、すぐに25%のLEDが白色で点滅しないときはこの記事の最後の方を読んでください)

6.クローンの完了を待ちます。
クローンが完了すると、両端のLEDは緑色の連続点灯、中央部の4つのLEDは白色の連続点灯になります。
今回はクローンに1時間くらいかかりました。
7.クローン装置の電源をオフにしてから、HDDとSSDを取り外します。
その後、HDDやSSDでXPが起動できるか確認します。
実は、最初、5の操作で25%のLEDが白色で点滅しませんでした。
マニュアルには、XPの場合は「MBRで初期化」と書いてあったので、最初はMBRで初期化しました。その後、5のクローン操作を行ったのですが、両端の緑色のLEDが連続するも、25%のLEDが白色で点滅しないのです。
しばらくしても一向に変化がないので、クローン装置の電源ボタンで電源を切り、SSD、HDDを取り外し、SSDをGPTに変換後、3からの操作を行うことで、無事にクローンが完了しました。
ぐっどらっこ。
2024/11/11追記
こちらの記事も読んでみてください。
「【続】iPhoneでLINEアプリが開かないとき」
https://www.eripyon.com/mt/2024/11/cannot_open_line_on_iphone.html
---- 記事本文はここから ----
iPhoneでLINEアプリが開かないときのお話です。
限られた状況でのお話なので、これで解決するとは限りませんが、特に害はありませんので、お困りの方はお試しください。
iPhone SE3はOS 17.6.1です。
LINEアイコンをタップしても、LINEが起動しません。
そこで何をしたかというと、Google Chromeを最新版にアップデートしました。
そしたら、LINEがが起動するようになりました。
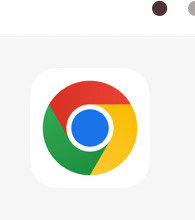
こんなこともあるのか?と思った日でした。
ぐっどらっこ。