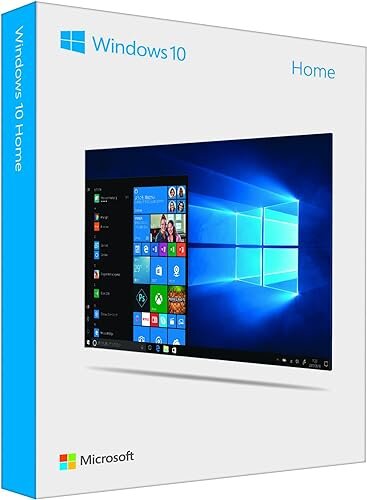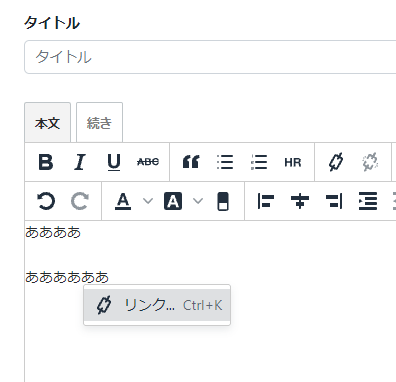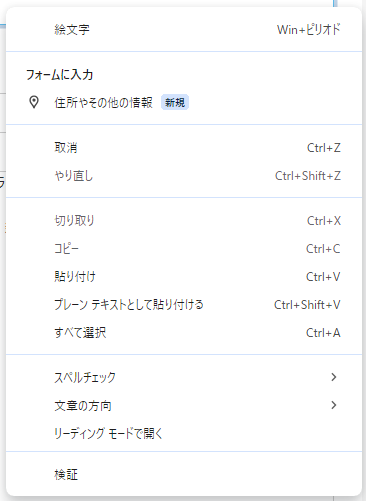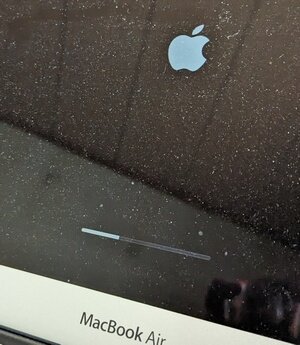これまで、このブログでSSDへの換装の記事をいくつか書いてきました。

PR Amazon Store
それらは主に、Windows7をWindows10にアップグレードした古いCPUで動いているHDDのパソコンがほとんどで、当時、SSDに交換した効果は抜群でした。
そんなことをする時代ももう終わりなようです。
一番の壁は、昨年9月にMicrosoft社が、Windows7/8からの無料アップグレードを完全停止したことです。
Windows Ends Installation Path for Free Windows 7/8 Upgrade
これにより、現在、Windows7からWindows10にアップグレードしたHDDパソコンのSSDへの換装が難しく(ほぼ「できない」といっていい)なっています。
SSDへの換装だけでなく、例えば、BIOSのリセットなどでWindowsの認証がリセットされた場合、その後の再認証ができなくなることもあるようです。
解決方法としては、Windows10や11のライセンスを購入することですが、Windows7が動いていたパソコンのスペックでWindows11が動くことは考えにくいので、Windows11の選択はありません。
Windows10を選択するにしても、Microsoft社によるダウンロード販売はすでに終了しているので、Amazonなどでパッケージ版を買うしかありません。が、しかし、Windows10は2025年10月でサポートが終了するので、そこまでの短い期間のためにライセンスを購入するのであれば、他の選択肢(新しいWindowsパソコンを購入する)も考えられます。
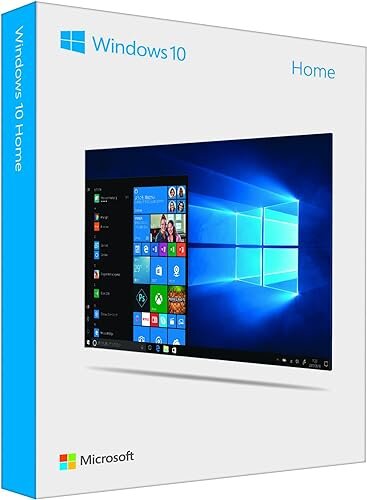
PR Amazon Store - Windows 10 Home -
というわけで、
「Windows7からWindows10にアップグレードしたHDDパソコンのSSDへの換装」
は、オワコンと言って良いと思われます。
SSDもインターフェイスがSATAからmSATAへ進化し、転送速度も、NVMeに対応したM.2であればSATAのSSDがどんなに頑張っても6Gbpsだったところが40Gbpsを実現可能になっています。
「速さ」は処理時間を短くするので作業時間が短くなり、一定の時間の中で多くの作業ができるようになります。
そんなわけで、新しいスペックのパソコンを買うのもよいのかも?と思う今日このごろです。
ぐっどらっこ。
Movable Type 8(MT8)の本文エリア内で右クリックすると「リンク」という表示となり、ブラウザのサブメニューが表示されません。
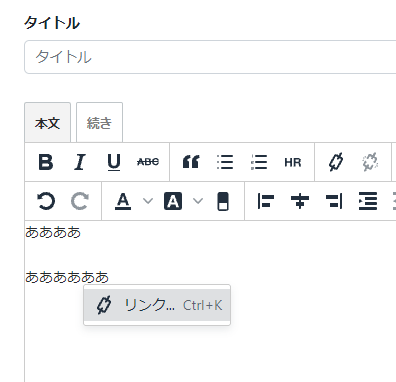
私はMT7をスキップしていたので気づかなかったのですが、この現象はMT7でも発生していて、新しいバージョンのTinyMCEを使うことになったための影響だそうです。
サブメニューを表示するには以下があります。
- Windowsの場合は、Ctrl+マウス右ボタン(外付けマウスを使っている場合)
- Macの場合は、Ctrl+マウスパッドを1本指タップ(外付けマウスを使っていない場合)
私はWindowsなので「Ctrl+右ボタン」なのですが、このショートカットには他の大切な機能が仕掛けてあり、そっちが先に機能してしまいます。
私が、右クリックで主に使いたい機能は「プレーンテキストとして貼り付ける」(Macなら「ペーストしてスタイルを合わせる」)なので、Ctrl+SHIFT+V(Macならshift+command+V)を使うことにしました。
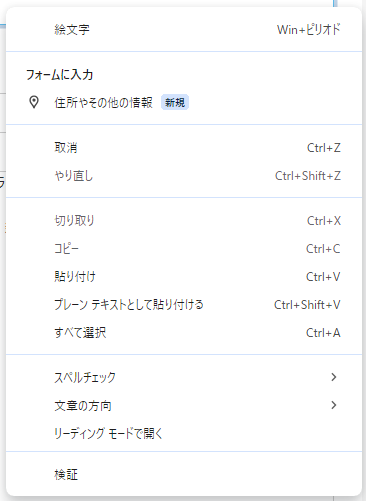
どうしても、ブラウザのサブメニューを表示させる必要がある場合は、「大切な機能」の方のショートカットを変更することになりそうです。
その日が来ないことを願ってやみません。
TinyMCE側のショートカットを無効化できればよいのですが....。
ぐっどらっこ。
古いMacBookをOpen Core Legacy Patcherを入れたSonoma 14.1で使っていました。
Sonoma 14.5への更新がいつの間にかできるようになっていたのと、OCLP 1.4.3が14.5に対応していることを確認できたので、アップデートしてみることにしました。インストールされているOCLPが1.4.3であることも確認しました。
ところが、MacBookにRoot PatchされていたOCLPのバージョンが1.4.3ではなかったらしく、それが原因で、Sonoma 14.5へのアップデート後の再起動で、MacBookがブートの途中で止まり、起動しなくなってしまいました。
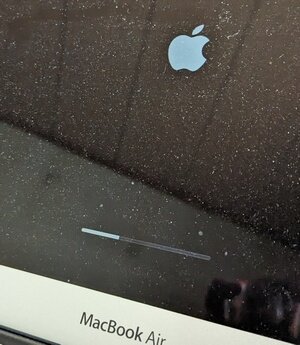
電源ボタン長押しでの再起動のやり直しや、USBキーボードの接続、優先LANアダプタの接続などを試しましたが症状変わらずで、必ず同じ場所でスタックします。
今回は、幸いなことに以下の方法で回復できましたので、備忘録として手順を残しておこうと思います。
1.フリーズ状態から電源ボタン長押しで強制終了させます。
2.USBメモリを用意し、そこに、他のパソコンにダウンロードして解凍したMac用のOCLP 1.4.3以上の最新版の実行イメージをコピーします。私は、AutoPkg-Assets.pkgをコピーしました。
3.optionキーを押しながら電源ボタンを押します。
4.EFI Bootアイコンをクリックし、次に表示されるアイコンの中から、SHIFTキーを押しながら問題のブートディスクをクリックします。SHIFTキーはしばらく押し続けておいてください。
5.そうするとセーフモードでMacBookが立ち上がるので、ログイン後、2番で用意したUSBを挿して、MacBookへOCLPの実行イメージをコピーし、実行します。
6.インストーラーが起動しインストールを進めてしばらくすると、突然、MacBookが再起動します。
その後、私の場合は、運良く再起動が始まり、先ほど止まっていた部分でスタックすることなく、ログイン画面が表示され、無事にログインすることができました。
macOSも14.5になっていて、ホッと一安心です。
OCLPのmacOSのバージョンアップ時は、いつも「やめておこうかな」と思うのですが、ついついやってしまいます。
よほどの問題がない限り、今動いているmacOSのままにしておいた方が良いのかもしれません。
ぐっどらっこ。