Thunderbirdのアドレス帳をGmail(無料のGoogle Workspaceの連絡先=Googleコンタクト)のGoogle連絡先に取り込む方法についての説明です。
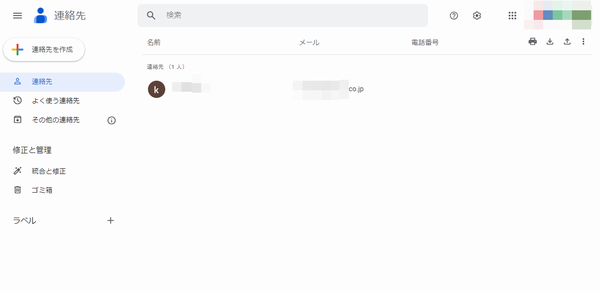
一番良い方法(多くのデータタイプ(姓、名、ニックネームなどなど)のデータを移行する)は、
(1)Thunderbirdでアドレス帳を「カンマ区切り(UTF-8)」のCSV形式でエクスポート
(2)Google連絡先に適当に1件登録してそれをエクスポート
(3)EXCELの新しいBOOKに(1)を「データ」→外部データの取り込みの「テキストファイル」インポート
(4)もう1つ、EXCELの新しいBOOKに(2)を「データ」→外部データの取り込みの「テキストファイル」インポート
(5)(3)のデータを(4)の該当列にコピペ
(6)(5)のデータをUTF-8のCSVへ書き出して、Google連絡先へインポート
です。
でも、とても面倒です。
そして、この方法では、Thunderbirdのアドレスリストの移行はできません。
というわけで、表示名とメールアドレス程度の移行で良ければ、以下の手順をおすすめします。
なお、アドレスリストについては、Thnuderbirdからエクスポートする際に、アドレスリスト単位にエクスポートを行って、連絡先へのインポートの際に、アドレスリスト名をラベルに指定してインポートする方法があります。ただし、全アドレスのインポートをすでに済ませていると、アドレスリストでインポートするアドレスは2重、3重にインポートしてしまうことになりますが、この場合、連絡帳の「統合と修正」という機能を使って、重複したアドレスを整理すると良いでしょう。
では、手順です。
なにげなくThunderbirdを使っている人のアドレス帳は、
・すべてのアドレス帳
・個人用アドレス帳
・記録用アドレス帳
の3つのアドレス帳が表示されていると思います。
以下では「個人用アドレス帳」のエクスポート&インポートについて説明しています。
1.Thunderbirdのアドレス帳を表示し、「個人用アドレス帳」を右クリック、「エクスポート」をクリックしたら、ファイルの種類で「vCard(*.vcf)」を選択してエクスポートします。
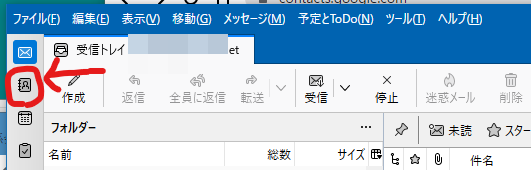
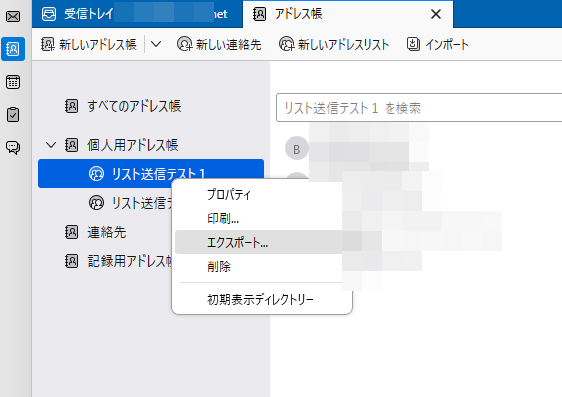
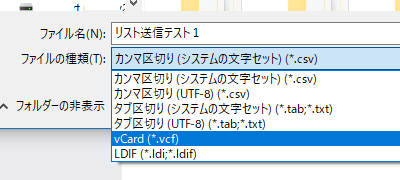
2.ブラウザからGoogle連絡先を開き、1のファイルをインポートします。
このとき、インポートしたデータには「インポート:(作業した日付)」というラベルが自動的に設定されますが、明示的にラベルを設定することもできます。
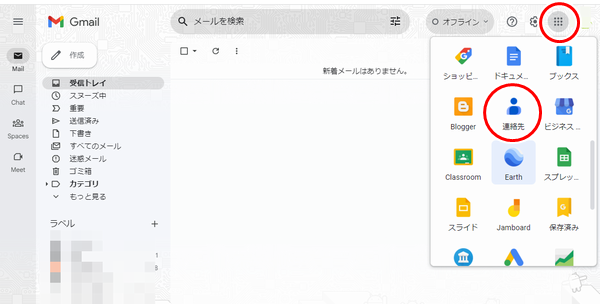
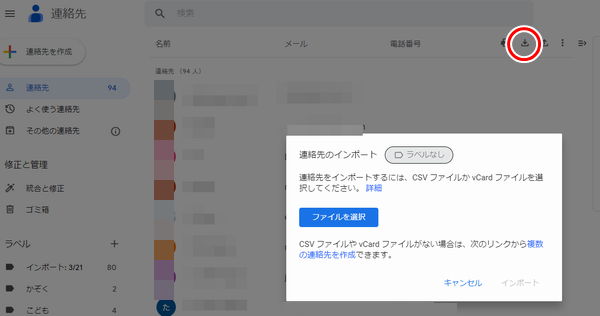
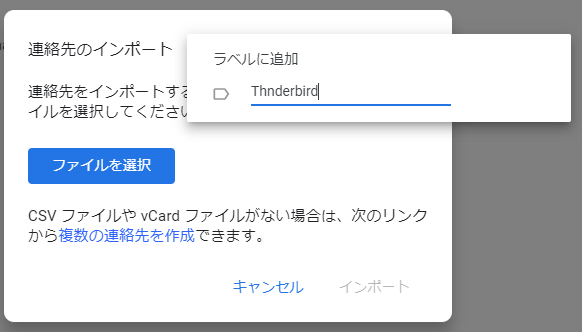
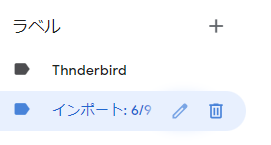
以上です。
ぐっどらっこ。