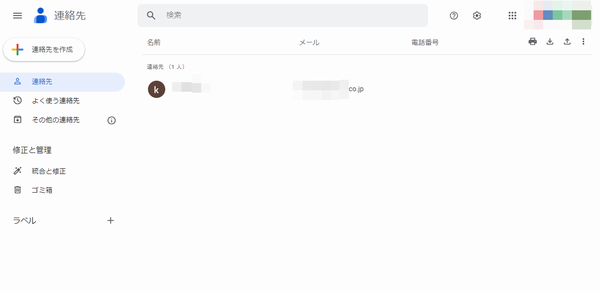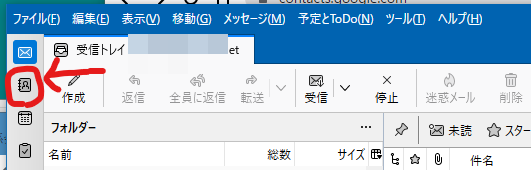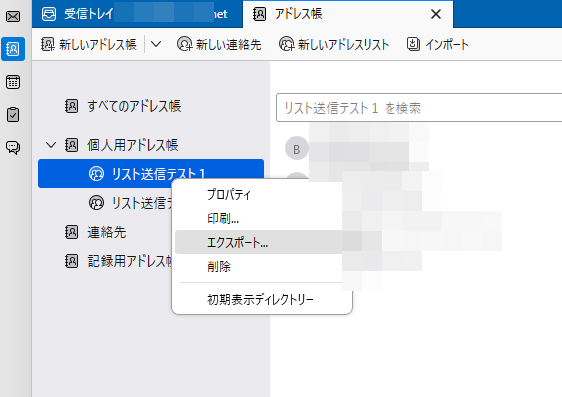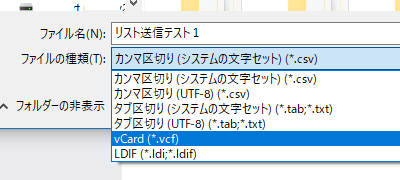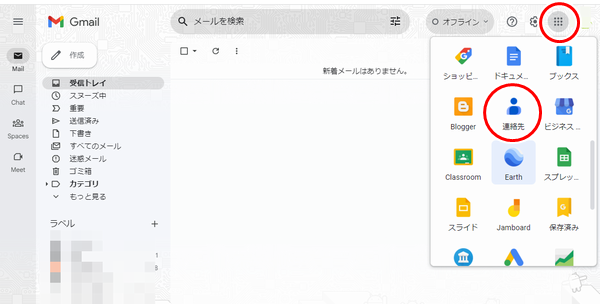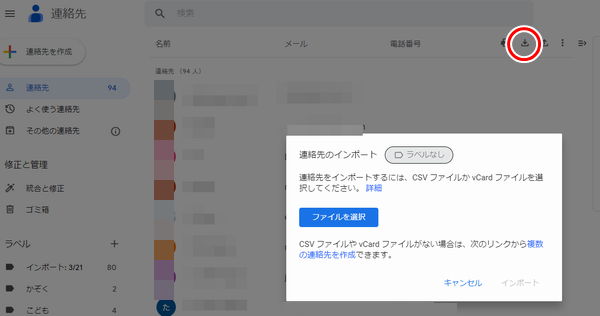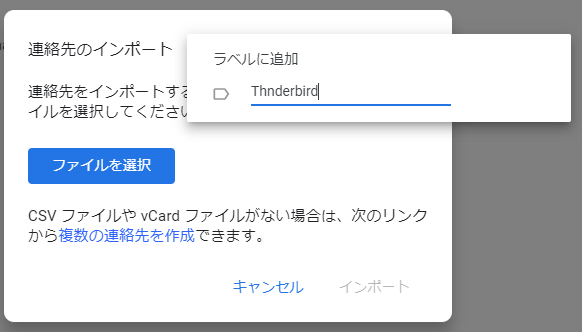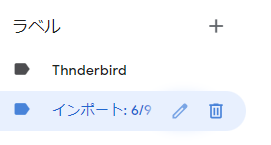先日、
Google、ドメイン登録サービスを手放す 約1000万ドメインが他社に(ITmedia)
というニュースがありました。
GoogleサイトやGoogle Workspaceなどのサービスを使っている場合、Googleドメインでドメインを管理していると、DNSレコードの設定を自動的に行ってくれたりしたので便利でした。(他社への移行後はどうなるのかはわかりません)
Googleドメインで管理している.comドメインの更新期限があと2か月というよい機会だったので、GoogleドメインからXserverドメインへ移行することにしました。
年間の維持費用も1500円くらいから1200円くらいへと少しお安くなるのと、移行費用が1円で、1年の更新費用のおまけ付きでした。
さて、移行作業はというと、
https://www.xdomain.ne.jp/manual/man_order_domain_transfer_other.php
にわかりやすく説明してあるので、細かい手順は省略しますが、Googleドメインの管理画面で「認証コード」いわゆるAUTH CODEを取得すると自動でドメインロックが解除されますので、続いてXserver Domainの移管申請画面からAUTH CODEを入力して申請します。
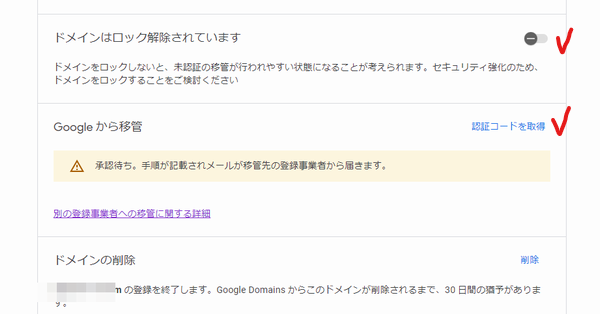
待つこと1日、
【Xserverドメイン】ドメイン移管未完了のお知らせ
というメールが届きました。
んーー、なぜだろうと、Googleのサポートページを見ると、
Google からの移管処理中、ドメインの非公開の登録または秘匿化が有効になっている場合、登録者、管理者、技術担当者の連絡先情報は移管先の登録事業者に移管されません。WHOIS 情報が完全に公開されているドメイン名の場合、この情報は移管先の登録事業者の処理に応じて、移管される場合と移管されない場合があります。
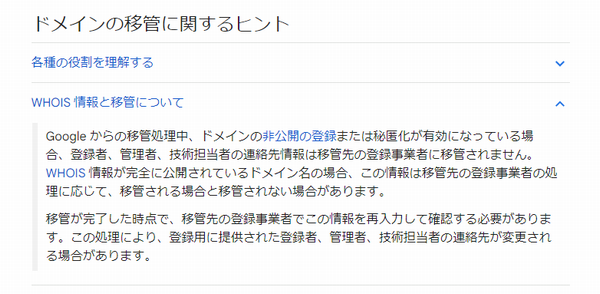
とあります。
というわけで、Googleドメインの管理画面で「プライバシー保護」を無効にしてから、再度、Xserverから移管申請(ボタンをクリックするだけ。追加費用なしで何度でも可能)を行いました。
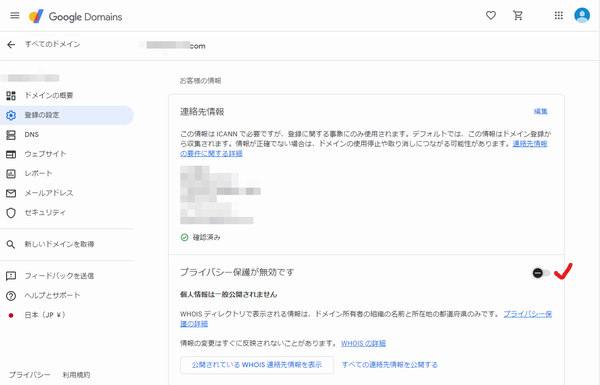
3時間後くらいに、Googleから「Google Domains からの移管リクエストを確認する」というメールが送られてきました。
メール内のリンクをクリックして、Googleアカウントでログイン後に「移管」をクリックしました。
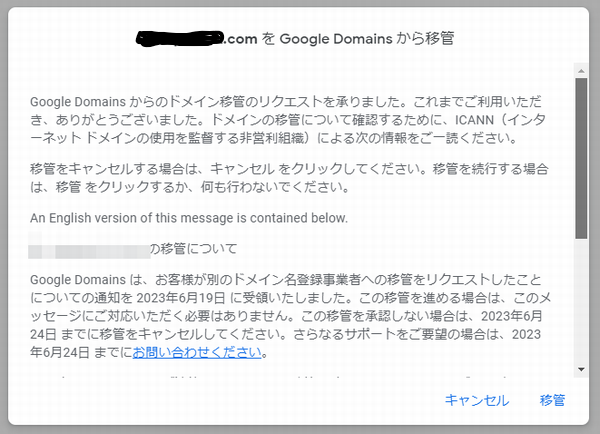
しばらくして、Xserverの管理画面で「申請状況を確認する」ボタンをクリックしたところ、めでたく「完了」となっていました。
Googleドメインからの移管(転出)に失敗する場合は、「プライバシー保護」を無効にしてみてくださいというお話でした。
ぐっどらっこ。