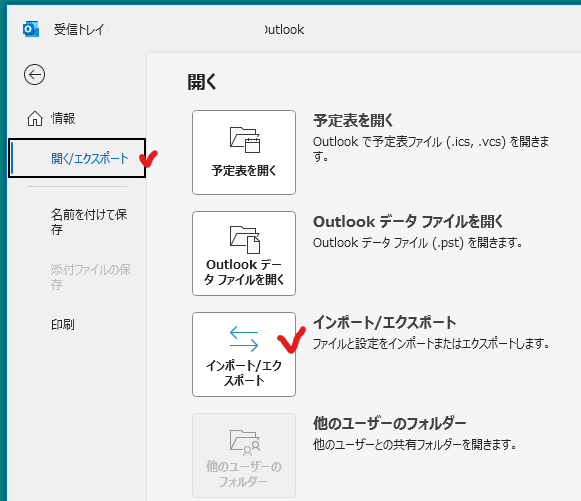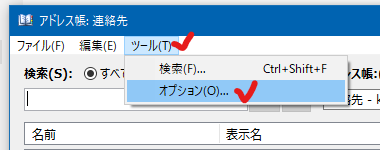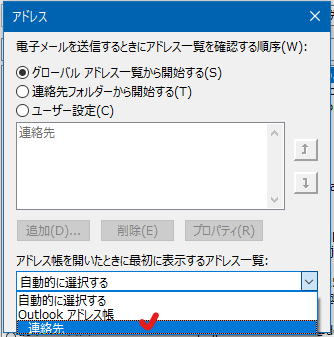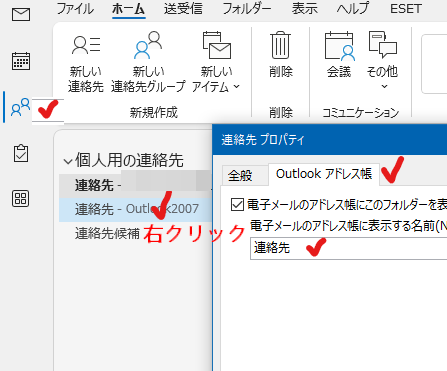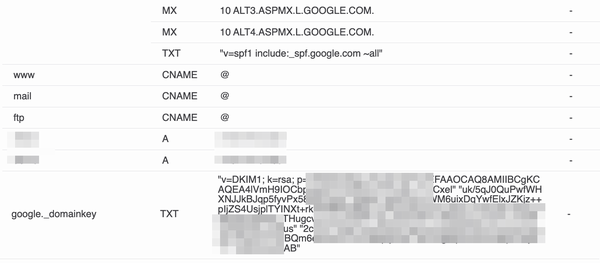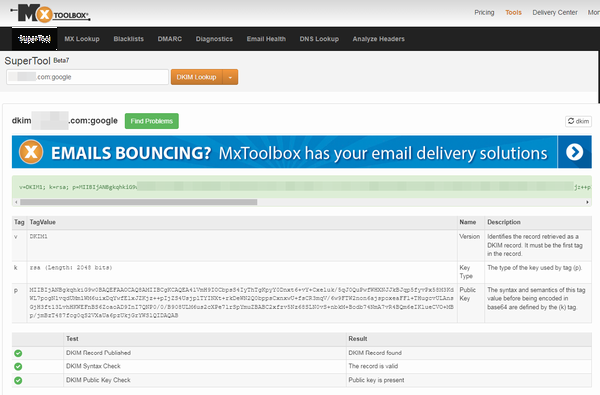Microsoft 365を含むデスクトップアプリのOutlook 2016以上でのお話です。
IMAP方式でメールを利用すると、受信メールや送信済みメール、連絡先(アドレス帳)などをサーバー側で一元管理できるので、複数のパソコンから同じメールアドレスを利用する場合にとても便利です。
新しいパソコンを買った時など、デスクトップアプリのOutlookのIMAPのデータを他のパソコンに引っ越す場合は、引っ越し先でそのメールアドレスをOutlookにIMAPで設定するだけです。
同期に時間がかかったり、同期の範囲を調整したりする必要はありますが、過去データや連絡先をコピーする必要がありません。
これがIMAPの良いところです。
ところで、何かの事情で、引っ越し先のパソコンではOutlookにそのメールアドレスをIMAPで設定はしないが、メールデータや連絡先をコピーしたいということがあるかもしれません。
その場合は、以前のパソコンのOutlookで、コピーしたいデータをPSTでエクスポートして、それを引っ越し先のパソコンにコピーして、Outlookにインポートします。
エクスポートは、以前のパソコンのOutlookで、「ファイル」→「開く/エクスポート」→「インポート/エクスポート」から行います。
エクスポートは、すべてのデータを同時にエクスポートすることも、受信トレイだけ、連絡先だけといったエクスポートも可能です
連作先はCSV形式という方法もありますが、グループ情報をうまく引き継げません。
インポートは、引っ越し先のパソコンのOutlookで、「ファイル」→「開く/エクスポート」→「インポート/エクスポート」から行います。
インポート時に、インポート先のフォルダを指定できますので、既存のデータファイルに統合することも、事前に作った新規のデータファイルにインポートすることもできます。
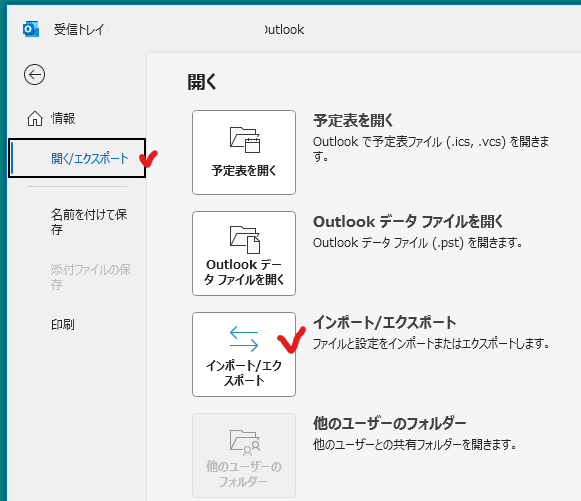
ここで1つTipsです。
連絡先を新しいパソコンに移したのち、新しいメールの作成で「宛先」ボタンをクリックしたときに最初に表示される連絡先が移行した連絡先になっていないときは以下の手順で変更できます。
1.Outlookの「ホーム」の「アドレス帳」をクリックします。

2.アドレス帳ウィンドウが開きますので、メニューより「ツール」→「オプション」を選択します。
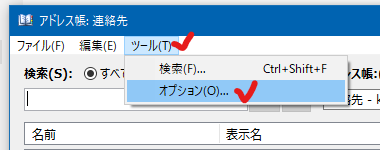
3.開いた画面の「アドレス帳を開いたときに最初に表示するアドレス一覧:」で、最初に表示させたい連絡先を指定します。
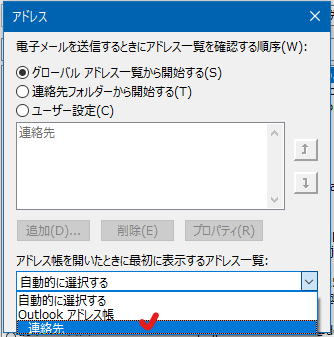
なお、この時、同じ名前の連絡先が複数あってどれかわからないときは1つずつ設定して試してみてください。
ここに表示される表示名は、連絡先のプロパティの「Outlookアドレス帳」で指定できるはずなのですが、うまく変更できない場合があります。
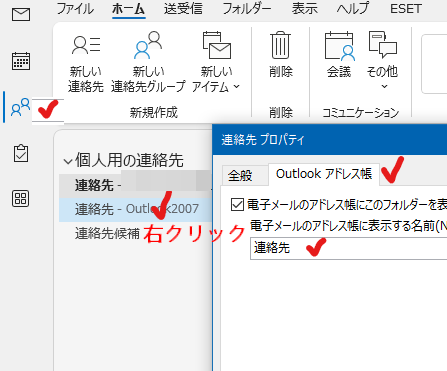
ぐっどらっこ。
2024/01/31 追記
2024/01/31に、さくらインターネットのレンタルサーバは、DKIM、DMARCに対応しました。さくらインターネットさん、ありがとう。
DKIM署名、DMARCを設定したい(さくらインターネット)
記事本文はここからです。
迷惑メール対策のためにSPFの設定を行うことはこれまで標準的に行われてきましたが、最近はDKIM(ディーキムと読みます)を取り入れるサーバーが多くなってきました。
※さくらインターネットでは、現時点ではDKIMのサービス提供は行なっていません。
ここからが、本記事の本題です。
DKIMを利用するには、メールサーバー側でDKIMの対応をするほかに、DKIM鍵をDNSに登録する必要があるのですが、2048bit鍵を使用する場合、その値が400文字くらいになります。
ドメインの管理をしてくれるプロバイダー(お名前.comやレンタルサーバー会社など)が提供してくれるドメイン管理用のコントロールパネルでは、データ(値)欄に指定できる文字数を制限しているところがあります。
例えば、Google Workspaceでメールを利用していて、ドメインをさくらインターネットで管理している方もいるのではないかと思います。
さくらインターネットでは、
https://help.sakura.ad.jp/domain/2712/
にある通り、
「TXTレコードに設定可能な文字数は最大255文字までとなります。」
ということで、400文字の長い文字列を、何も考えずにテキストエリアに貼り付けるとエラーになります。

その場合は、以下のように、テキストエリア内で改行しながら、各行の先頭と末尾にダブルクォートを指定して入力します。
"v=DKIM1; k=rsa; p=MIIBI...VmH9IOCbpsS"
"jspoxeaFF....rYWSlQIDAQAB"
さくらの場合は、1行の最大が255文字なので、DKIM鍵を半分くらいのところで切って2行で指定すればOKです。
登録後は以下のようになります。
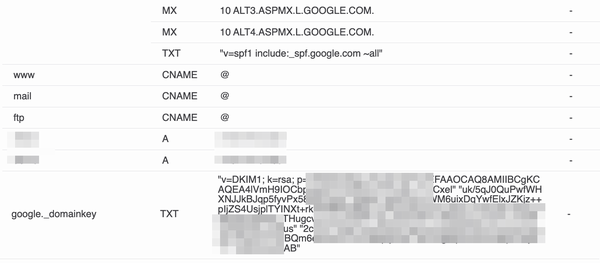
DKIM鍵のTXTレコードが正しく登録されているかどうかは
●●●●._domainkey.ドメイン名
を確認すればOKです。(●●●●はセレクターです)
ゾーンにTXTレコード設定後(反映に少し時間がかかる場合があります)に、
Windowsなら、ターミナル(またはコマンドプロンプト)で、
nslookup -type=txt セレクター._domainkey.ドメイン名
※「セレクター」はメールプロバイダーで指定された文字列。例えば、Google Workspaceなら「google」。
Macなら、ターミナルで、
dig セレクター._domainkey.ドメイン名 txt
※「セレクター」はメールプロバイダーで指定された文字列。例えば、Google Workspaceなら「google」。
で確認できます。
また、DKIMの設定が正しく行われているかどうかは、
MXTOOLBOXなどで確認すると良いでしょう。
https://mxtoolbox.com/dkim.aspx
その際はSelectorの指定をお忘れなく!
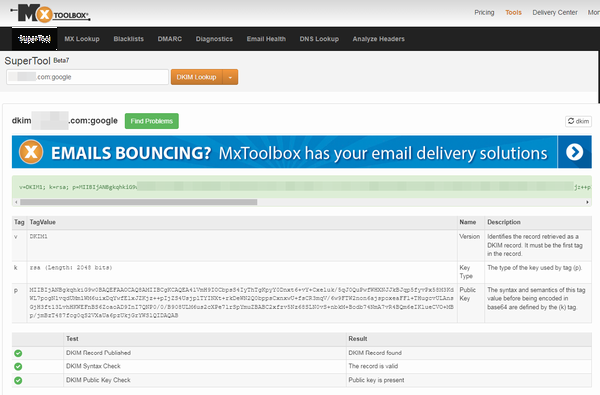
ぐっどらっこ。