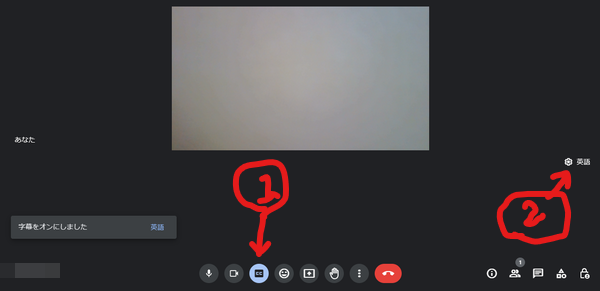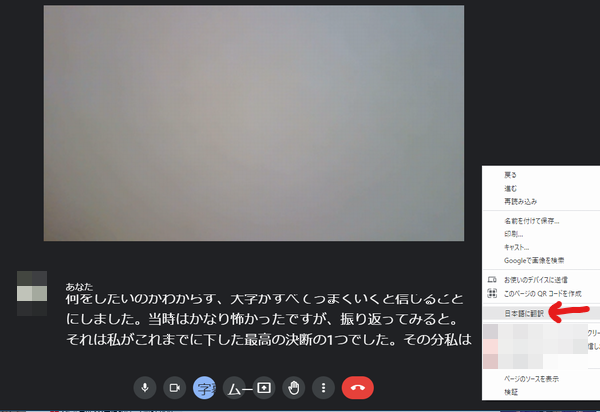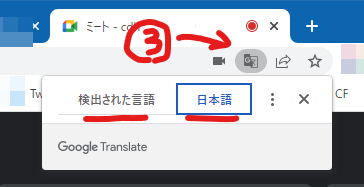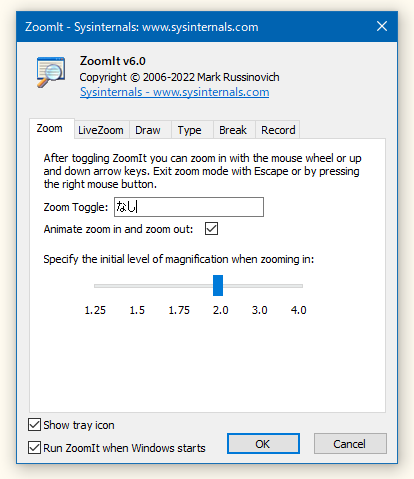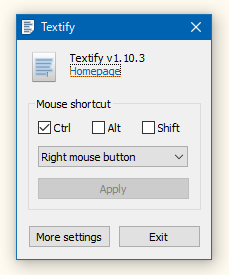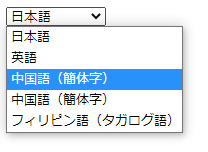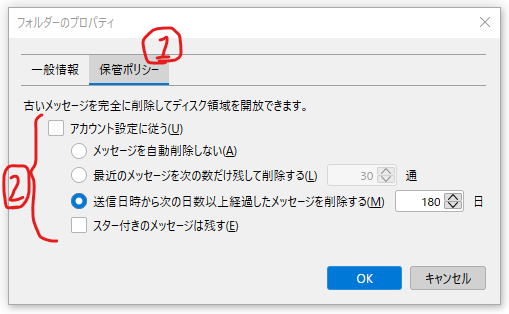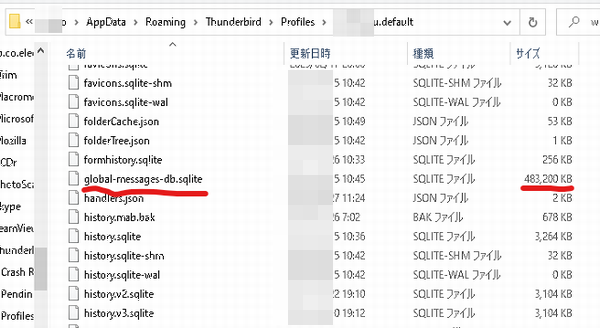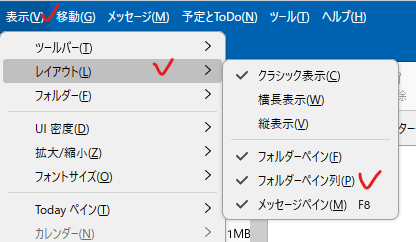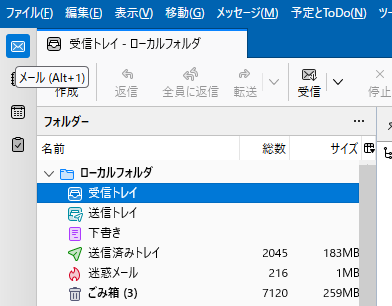オンラインミーティング用のアプリの進化はめざましく、ここで紹介する方法はあっという間に不要になってしまうかもしれませんが、それまでの暫定措置ということで、興味がある方はお試しください。
なお、翻訳の精度は「ないよりまし」という感じですので、あらかじめご了承ください。
●前提
・WindowsやMacなどのパソコンを使います。
・ブラウザはChromeをお勧めします。
・開催者が有料のGoogle Meetを使っている場合は、参加者はGoogleアカウントは不要ですが、開催者がgmail.comアカウントの場合は、参加者はGoogleアカウントでログインする必要があります。
●使い方
1.Meetを開始します。
2.画面下の「cc」(下図の①)アイコンをクリックします。
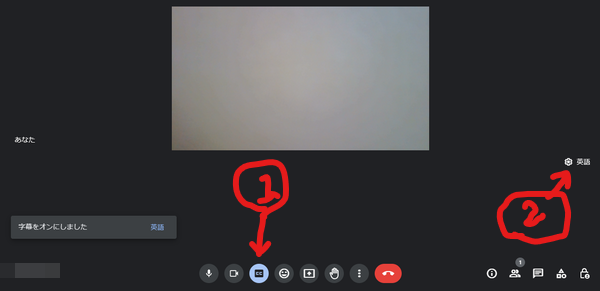
3.字幕表示スペースの右上の言語名(上図の②)をクリックし、話者の言語に変更します。
4.Meet画面の空きスペースで右クリックして「日本語に翻訳」をクリックします。
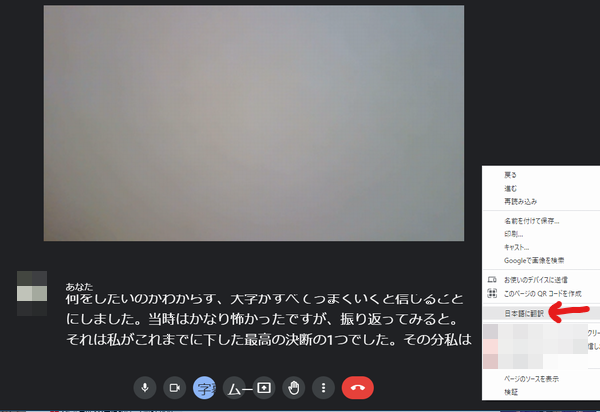
これで字幕の翻訳が始まります。
翻訳中、字幕が話者の言語に戻ってしまった場合は、画面上部の「検出された言語」をクリックして、2~3秒後にその隣の「日本語」をクリックしてみてください。翻訳が再開されます。「検出された言語」ダイアログボックスが表示されないときは、下図の③をクリックしてみてください。
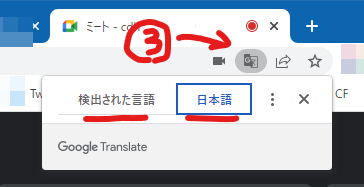
ぐっどらっこ。
最近になって、Windows 11のDELL Inspiron 3593で、YouTubeで動画を再生していると、PCスピーカーからの音にぶつぶつとノイズが入るようになりました。22H2で、Windows Updateは最新です。
DELLのサポートサイトから、「Realtekハイ デフィニション オーディオ用ドライバー」をダウンロードしてインストールしたら直りました。
インストールしたバージョンは「6.0.9018.1, A03」で、17 Nov 2020のリリースです。
対応機種か?最新バージョンか?確認してくださいねー。

ぐっどらっこ。
Windows用の便利ツールを2つご紹介します。
1.画面の拡大
マウスが表示されている付近の画面を拡大できます。Ctrl+1。
ZoomIt
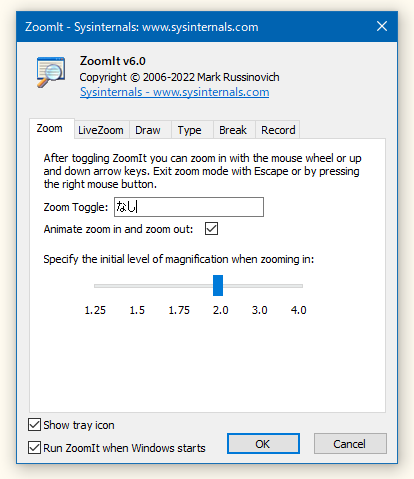
Windowsの標準機能にもありますが、こちらの方が使い勝手が良いので使っています。
2.テキストの抽出
ドラッグして選択できないテキスト(画像は無理)や、WIndowsの画面のテキストをコピーしたいときに便利なツールです。
対象の文字の上で、Ctrlキーを押しながら、右クリック。
Textify
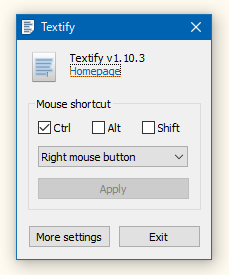
ぐっどらっこ。
以前は、Googleウェブサイト翻訳ツールというサービスがあって、これを使うと簡単にホームページを多言語化できたのですが、2019年に終了してしまいました。
じゃあ、今はどうすれば?
多言語化については、AI化が進み、今後、いろいろな方式が出てくると思うのですが、現時点での超簡単な実装方法のご提案です。
ホームページのヘッダ部分に
・日本語
・英語
・中国語(簡体字)
・中国語(繁体字)
・フィリピン語(タガログ語)
のようなプルダウンを作成し、各行のリンク先に以下のようなとび先をAタグで設定します。
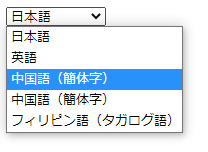
例えば、このページを翻訳したいときは、
翻訳語は、それ以降のページ渡りもすべて翻訳されるので、ヘッダ部分に翻訳リンクを配置する場合は、末尾のURLにトップページのURLを指定するとよいと思います。
英語 https://translate.google.com/translate?sl=ja&tl=en&u=https://www.eripyon.com/mt/
tlパラメーターで指定する言語コードは以下を参照してください。
https://cloud.google.com/translate/docs/languages?hl=ja
ぐっどらっこ
これは、POPでメールを利用している方向けの情報です。
Thunderbirdを長く使い続けていると、反応が遅いと感じるようになってくることがあります。
適切な設定や使い方をしていれば遅くなることはあまりないのですが、遅いと感じるようになったときは以下を確認しましょう。
1.1つのフォルダー内に大量のメールがたまっていませんか?
経験上、1つのフォルダに保存できるメールは、1万通くらいがいいところだと思います(個人の感想です)。
これ以上になると、スクロールや並べ替えが遅くなったり、最適化に時間がかかるようになります。
特に「受信トレイ」でこれをやってしまいがちです。「アーカイブ」操作や、手動でフォルダを作成してそこに移動するなどして、1つのフォルダ内のメールの数を適切に管理しましょう。
2.ごみ箱を整理していますか?
理屈は1と同じで、「ごみ箱」というフォルダにたまっているメールが多くなると、メールを削除したり、迷惑メールの振り分け処理が動くと、ごみ箱フォルダ内への操作に時間がかかるようになり、Thunderbirdがもっさり動作になります。
究極の整理は「ごみ箱を空にする」ですが、削除後、メールをしばらく残しておきたいときは、ごみ箱フォルダの「保管ポリシー」にて、自動削除を明示的に設定しましょう。
保管ポリシーを確認・設定するには、左のフォルダ一覧から「ごみ箱」を右クリックし「プロパティ」を選択します。
下図は、「削除したメール」の送信日時が180日より前のものは自動的に削除する場合の設定です。
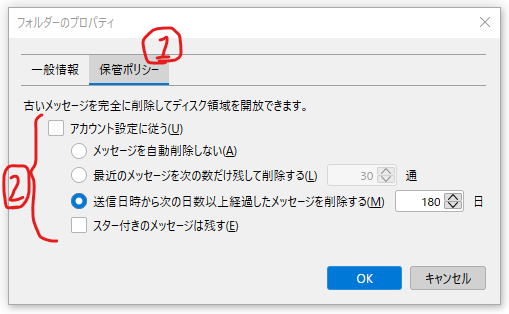
3.フォルダの最適化をしていますか?
多くの場合、最適化は自動的に行われますが、インストール時の設定によっては、最適化が自動的に動かない設定になっている場合はあります。
自動化は、「ツール」→「設定」→「一般」の下部にある「ディスク領域」で設定します。
手動で行う場合は、フォルダを右クリックして「最適化」を選択します。
4.グローバル検索データベースが肥大化していませんか?
メールの検索機能を有効にしているときは、グローバル検索データベースが肥大化している可能性があるので、再構築します。「再構築」といっても、検索インデックスが格納されたファイル(global-messages-db.sqlite ファイル)を削除するだけです。詳細は こちら をご覧下さい。
ちなみに、グローバル検索データベースが肥大化している場合は、「メッセージをダウンロードしています」が画面左下に長い時間表示され、そこをダブルクリックして表示されるイベントログには「メッセージの索引を作成しています」という項目が長い間表示されます。
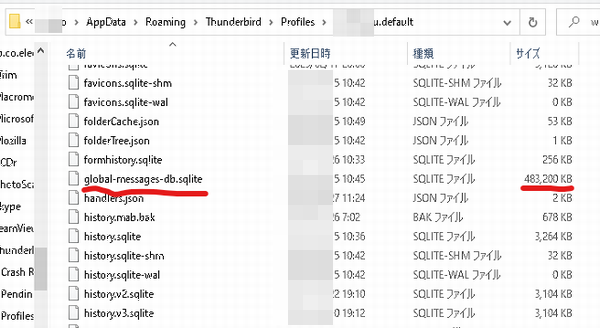
以上を確認、調整して、快適なThunderbirdライフを送りましょう!
最後におまけ情報です。
このブログのどこかに書いてありますが、ファルダ内に保存されているメールの数や合計サイズを常時表示させることができます。
「表示」→「レイアウト」で「フォルダペイン列」をクリックしてチェックを入れてください。
こんな感じで表示されるようになります。数だけ、サイズだけの表示もできます。
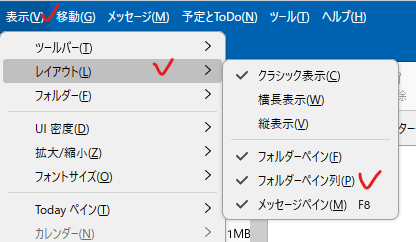
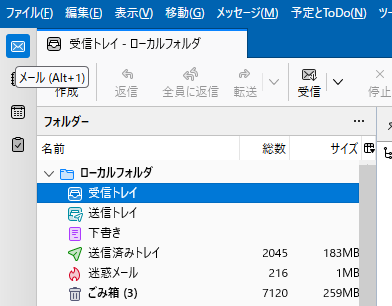
ぐっどらっこ。