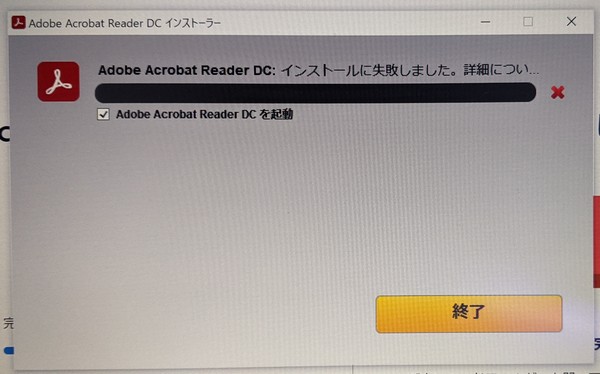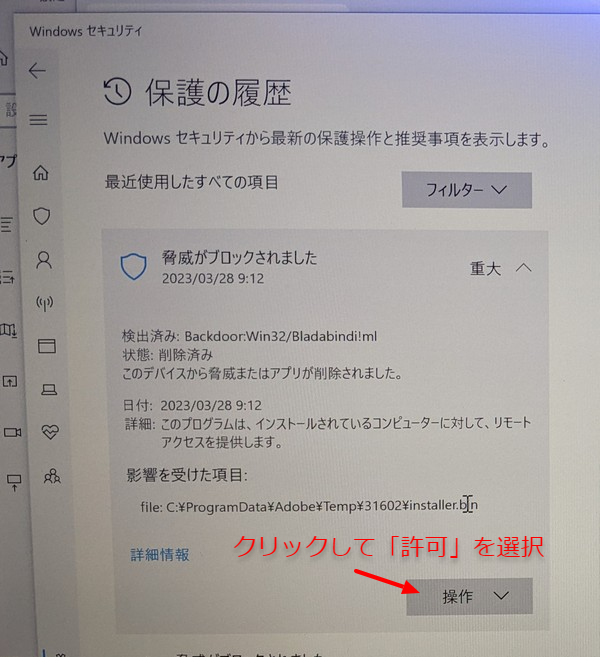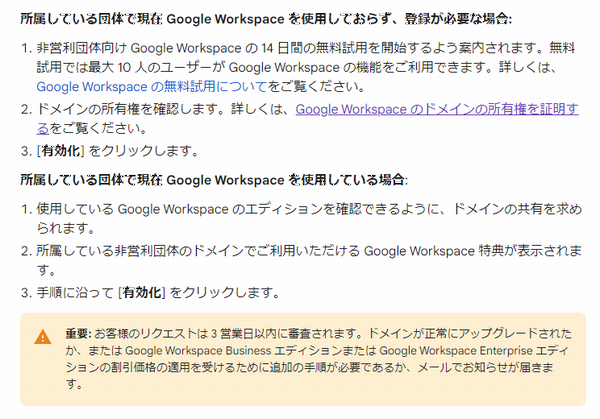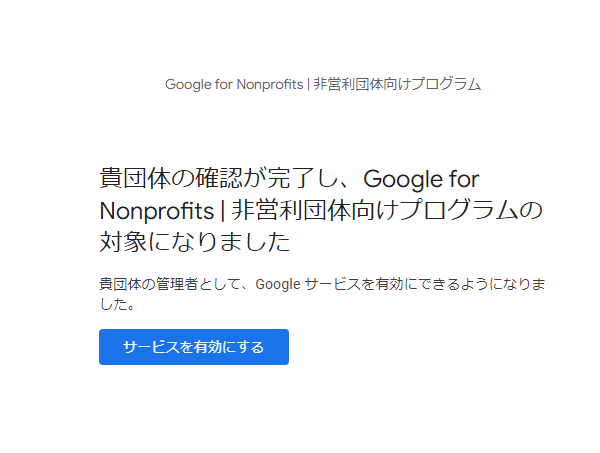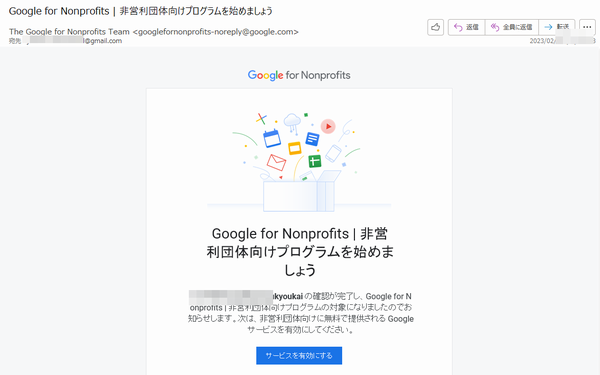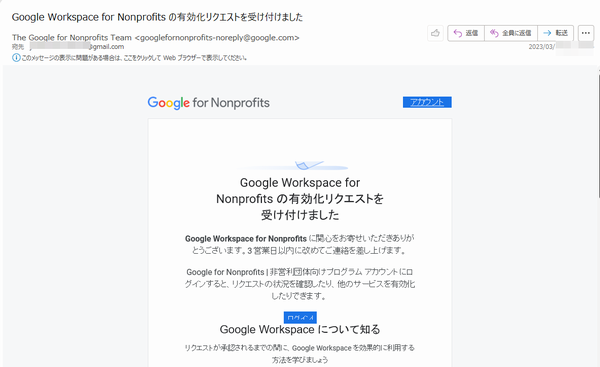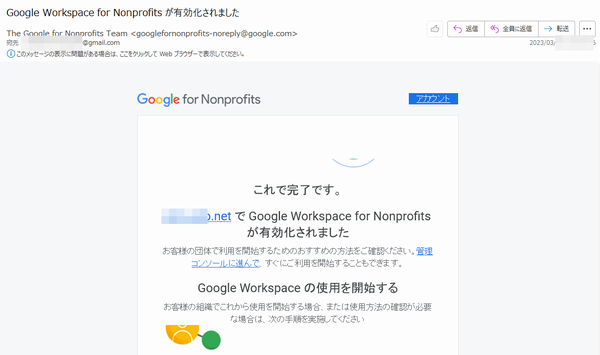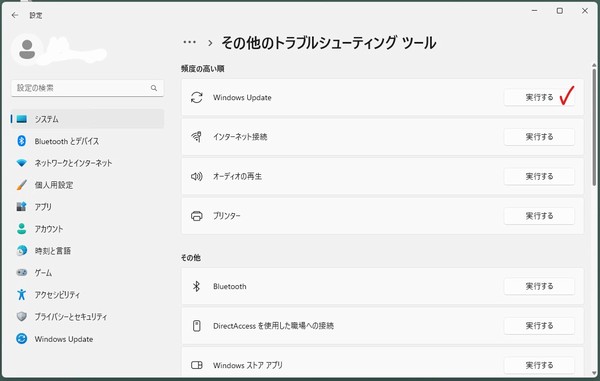Windows10のパソコンに、Adobe Readerを、Adobeの公式サイトからダウンロードしようとしたら
失敗しました
と表示されます。
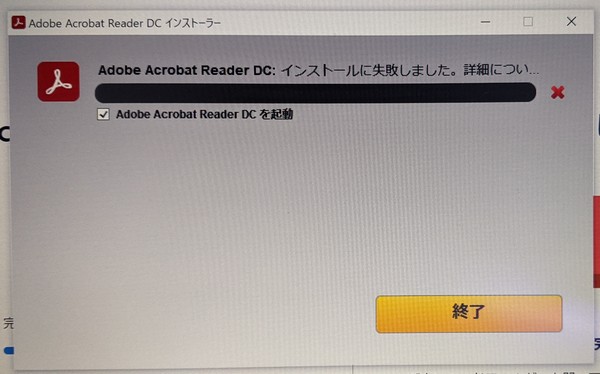
原因を調べてみたら、Windowsセキュリティ(Defender)が、
Backdoor:Win32/Bladabindi!ml
を検知して、インストールをブロックしていました。
Redditの記事にもある通り、誤検知のようなので、Windowsセキュリティの保護の履歴から、該当のイベントを表示して「許可」したらインストールできました。
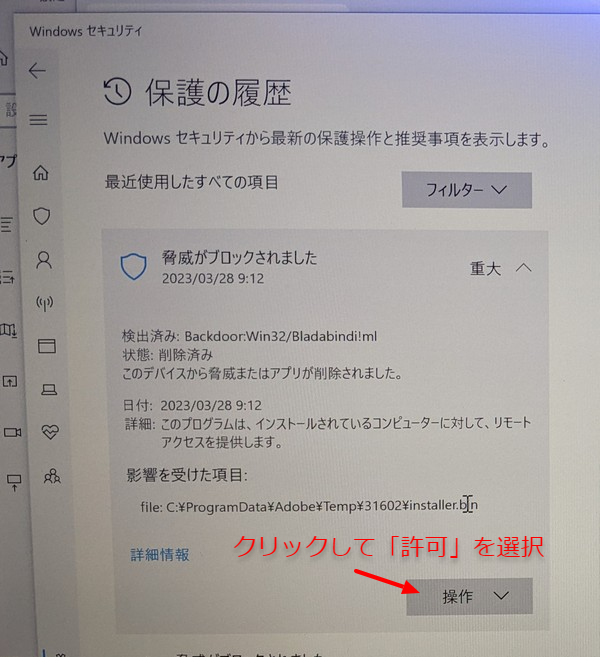
インストールが成功したら、Adobe Readerを起動して、「ヘルプ」→「アップデートの有無をチェック」から、アップデートがあるかどうか確認しておきましょう!
ぐっどらっこ。
日本の非営利団体の法人であれば、Google Workspace for Nonprofits という無料のプランを利用できます。
- 1人当たり30GBのストレージ
- 最大2,000ユーザー
- ストレージ容量に不足があれば、Business Standard、Business Plus、Enterprise が通常の30%程度の料金で利用できる
Google Workspace for Nonprofits
非営利法人として、
(1)市や都道府県により認定された特定非営利活動法人(NPO)
(2)市や都道府県または厚生労働省により承認された社会福祉法人
(3)公益認定等委員会により認定された公益社団法人または公益財団法人
(4)法人税法に定められている非営利型法人に該当する一般社団法人
のいずれかである必要があります。
以下は、利用するためのおおまかな手順です。
1.テックスープ ジャパンに登録し、確認トークンを取得する。登録には「国税庁法人番号(数字13桁)」をはじめ、法人格により「定款」「決算書」「事業報告書」などの書類の提出が必要です。
テックスープ「団体登録」 虎の巻(Ver.2022)
2.Googleアカウントを1つ用意(無料のGMAILのGoogleアカウントで良いが、重要な位置付けのアカウントになるので取扱注意)する。
3.「使ってみる」から2でログインし、1のトークンを指定して登録作業を始める。これまでWorkspaceを使っていない場合は、「所属している団体で現在 Google Workspace を使用しておらず、登録が必要な場合」から進み、DNSにGoogleから指示されたTXTレコードを登録すると、すぐにGoogle Workspaceの管理画面にログインできるようになる。この時点で、ユーザーの作成などが可能。
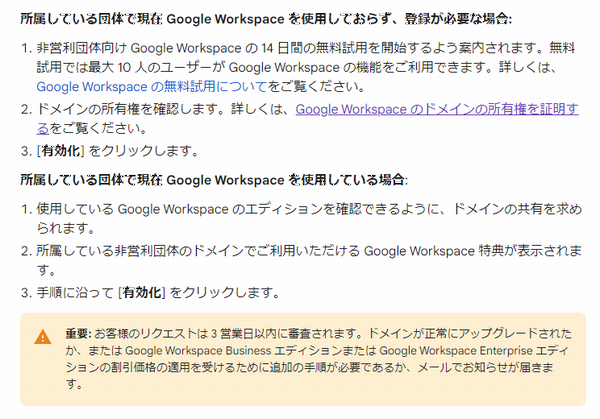
4.14日の試用期間内に「有効化」作業を完了させる(2~3日かかる)こと。
そのために、「使ってみる」画面やメールのリンクから進み「所属している団体で現在 Google Workspace を使用している場合」から「サービスを有効にする」をクリックして有効化を行う。「Google for Nonprofits | 非営利団体向けプログラムを始めましょう」という件名のメールのリンクからでもOK。
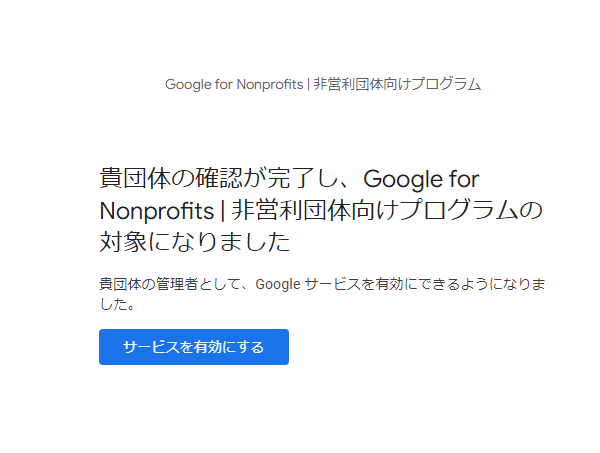
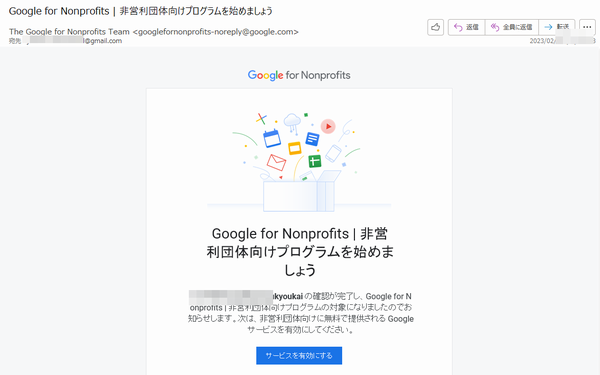
5.有効化の申請が完了すると、下記のようなメールが来る。
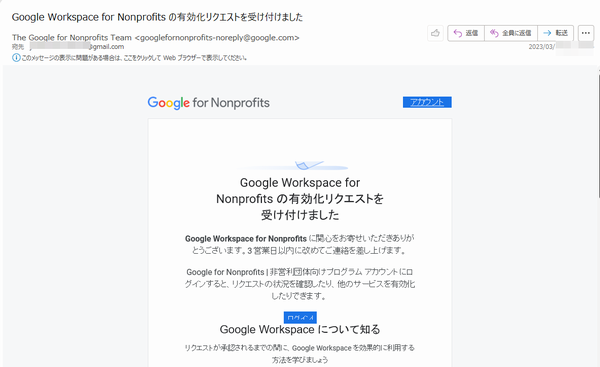
6.そして、有効化が完了すると以下のようなメールが来る。
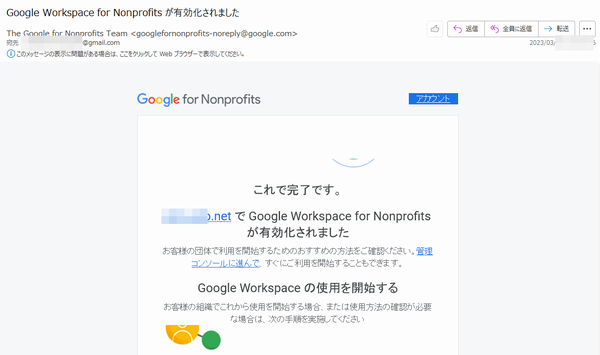
8.レンタルサーバーでメールを使っている場合は、Workspace側でGMAILを有効化して、レンタルサーバーで使用していたメアドをWorkspace上に作成して(必要ならMLも)、DNSにGoogleから指定されたMXレコードとSPFレコードを登録する。
以上で完了です。
ぐっどらっこ。
Windows 11の22H1を、Windows Updateを最新にしないまま、22H2のISOでバージョンアップしたら、22H2へのアップグレード後、Windows Updateを何度やっても、0x80248007というエラーになり、アップデートのダウンロードもインストールもできなくなってしまいました。
たまたまかもしれませんが、以下で解決したので、同じ現象の方はお試しを。
1.「スタート」→「設定」→「システム」で画面右の「トラブルシューティング」をクリック。
2.「その他のトラブルシューティング ツール」→「Windows Update」の「実行する」をクリック。
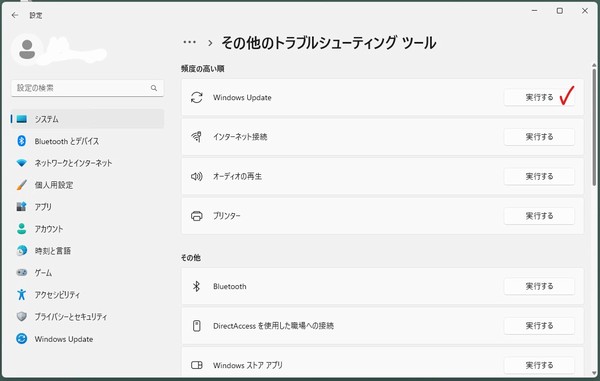
以上です。
あとは、トラブルシューティング ツールの完了を待ちましょう。
うまくいけば、Windows Updateで、新しいアップデートの検出ができるようになり、インストールも成功します。
ぐっどらっこ。