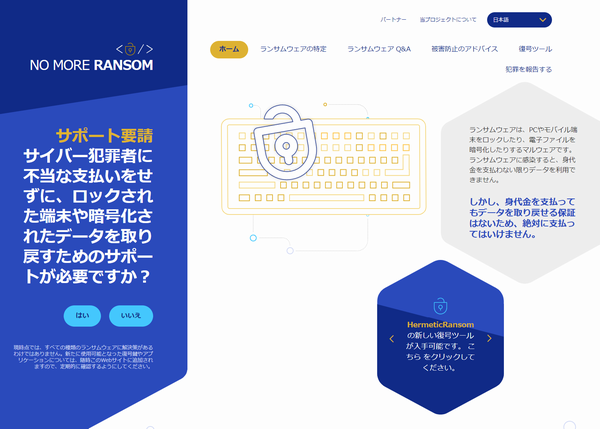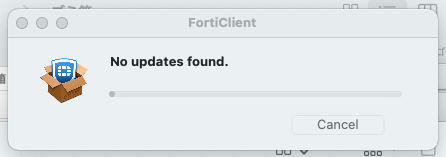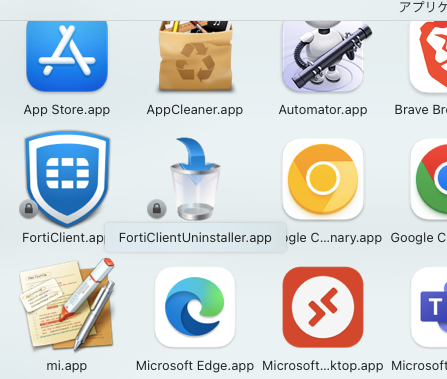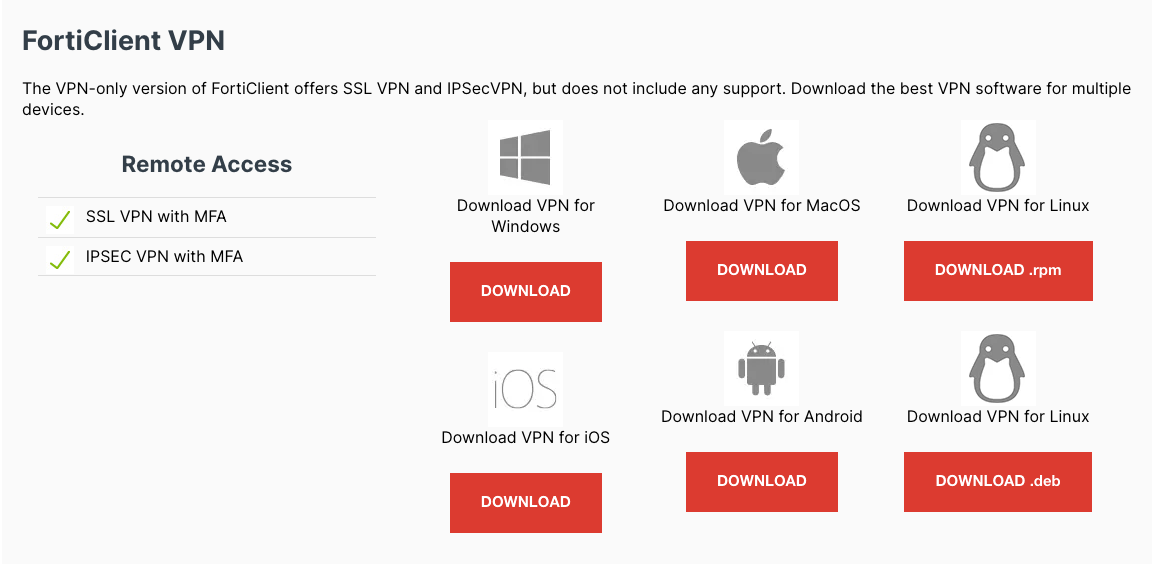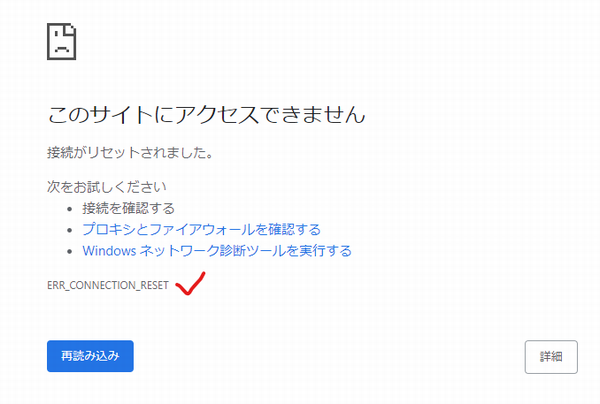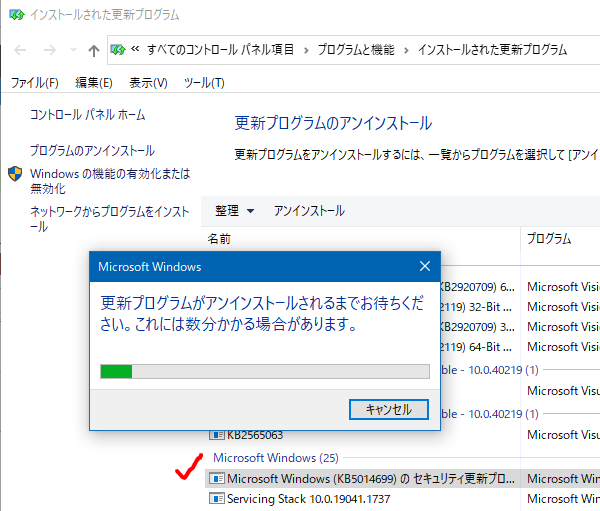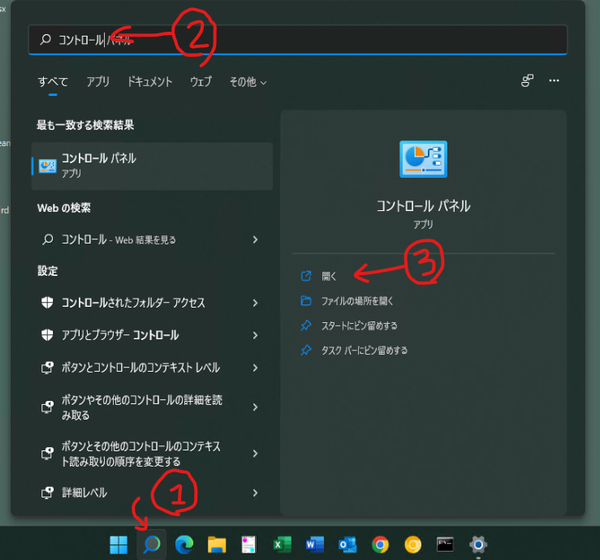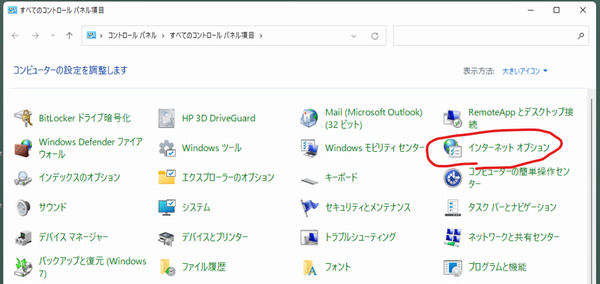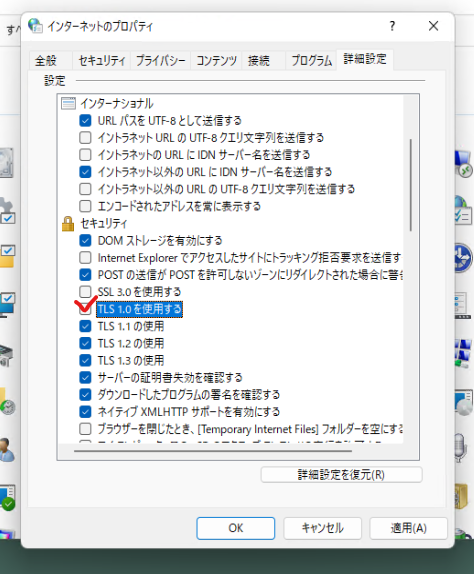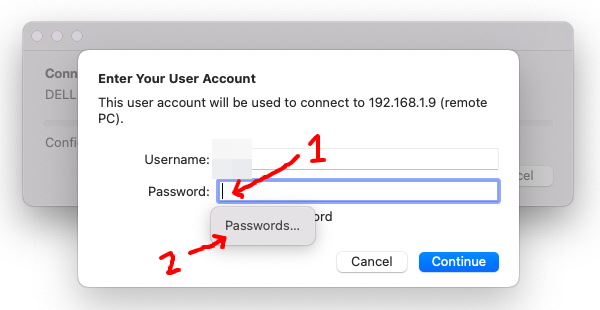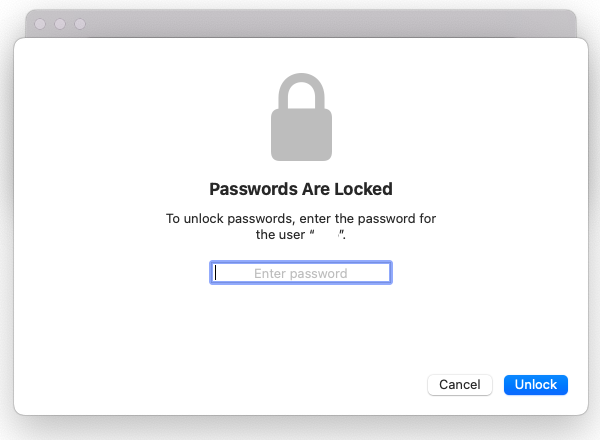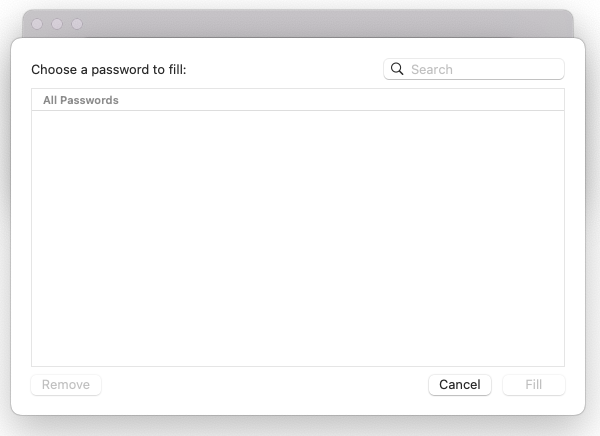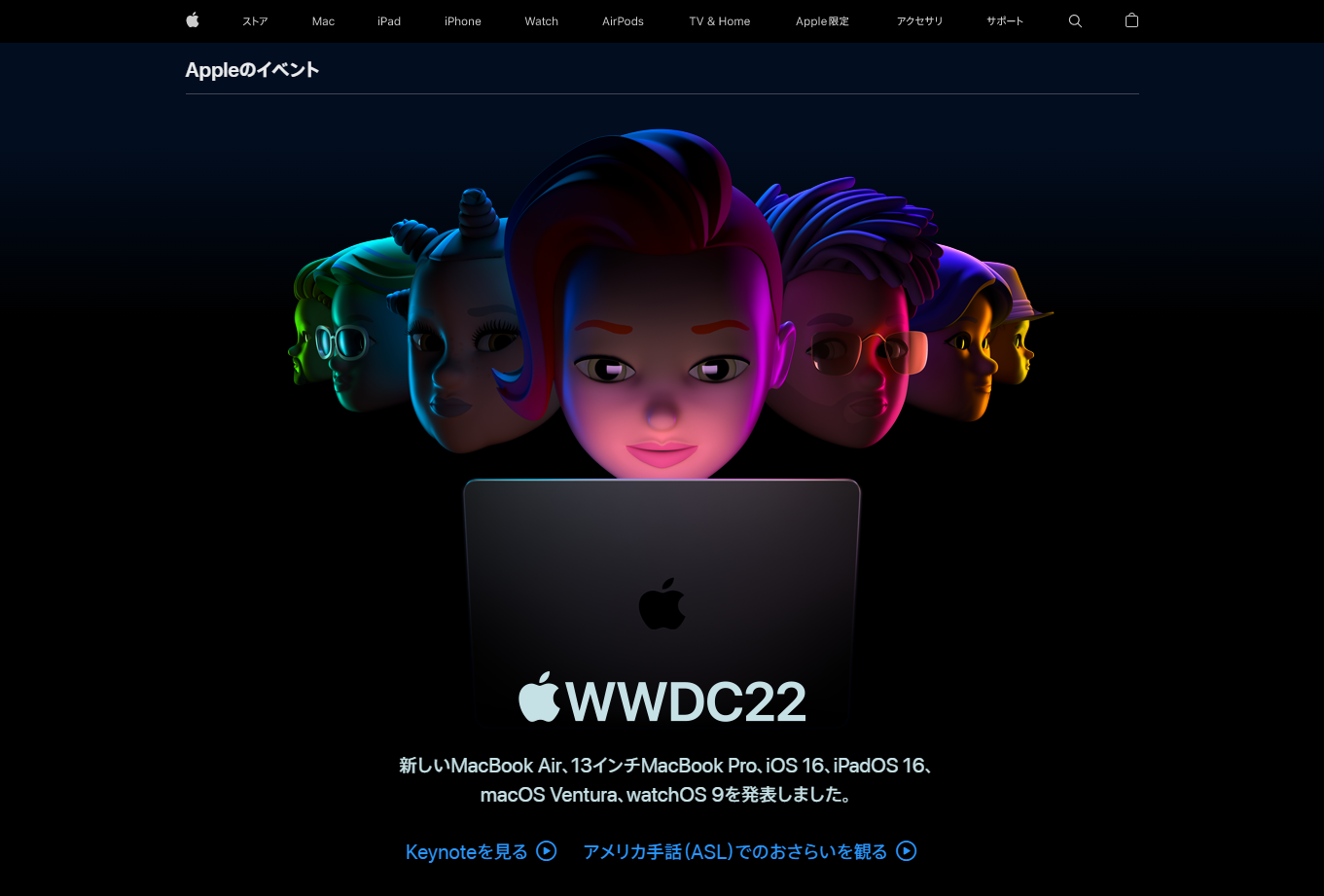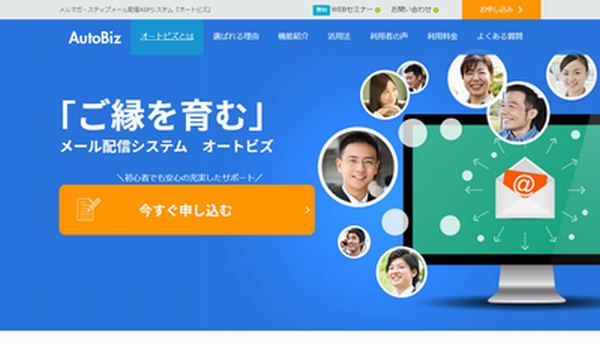ランサムウェア Lockbit に感染した時に、自力でできそうなことのまとめです。
実際に試したわけではありません。自分用のメモです。
解決の手段は、それぞれの状況により異なります。
ITの知識がない人は、まずは専門家に相談しましょう。
警察への連絡が必要になるケースも出てきますし、第三者の視点も必要です。
基本的には、McAfee社提供の以下のサイトの内容になります。
「奇跡の復元!ランサムウェアの被害後の効果的な3つの復元方法」
https://blogs.mcafee.jp/ransom-effective-three-decryption
以下は、最近のインシデント事例です。
「災害対応訓練がランサムウェア被害にも活きた - 徳島・半田病院に学ぶBCPの重要性」★
https://news.mynavi.jp/techplus/article/20220629-2360460/
この中の「有識者会議調査報告書」がとても参考になります。
https://www.handa-hospital.jp/topics/2022/0616/report_01.pdf
さて、手順です。
1.感染した端末をネットワークから切断する。
2.オフラインで使えるウイルス駆除ソフトをダウンロードし、USBなどにコピーして、感染したパソコン上で実行する。
例えば、ESETのオフラインインストーラーは以下からダウンロードできます。★のページにも、無料の駆除ソフト紹介ページへのリンクがあります。
https://help.eset.com/eav/15/ja-JP/installation_offline.html
3.暗号化されてしまったファイルを復号化する。
以下のサイトでランサムウェアの種類を特定できるので、検出された種類に応じた復号化操作を行います。
NO MORE RANSOM
https://www.nomoreransom.org/ja/index.html
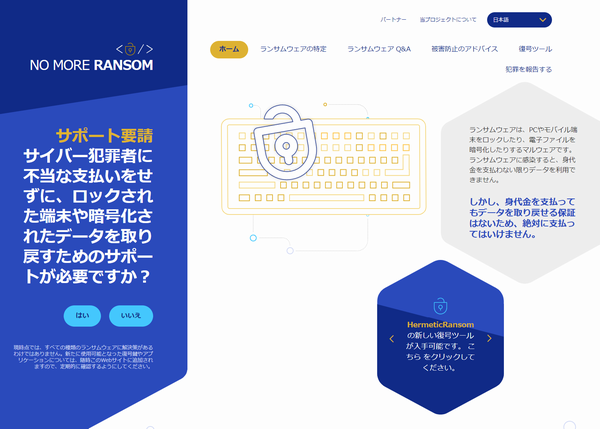
何よりも、ランサムウェアに感染しないことが一番です。
常に以下を心がけましょう。
・パソコンのOS、アプリケーションを最新に保つ。
・ウイルス対策ソフトを最新に保つ。
・ルーターのファームウェアを最新に保つ。
・定期的にオフラインのバックアップを採る。
ぐっどらっこ。
MacのMontereyで、FortiClient V7をダウンロードしてインストールしたときにNo updates found.になり、インストールできませんでした。
もともと、このMacには、FortiClientのV5がインストールされていましたが、Montereyにバージョンアップしたら、121 エラーで接続できなくなったので、バージョンアップしようとしたときのことでした。
https://www.fortinet.com/support/product-downloads
の「VPN Only」→「Download VPN for MacOS」で、3MBくらいの
FortiClientVPNOnlineInstaller_7.0.dmg
というファイルをダウンロードして、実行しました。
すると、
No updates found.
というメッセージが表示され、ダウンロードが始まりません。
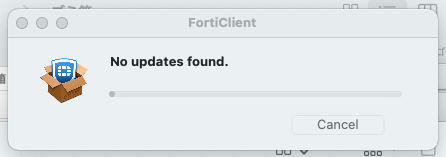
いろいろ試したところ以下の手順で解決しました。
(どうも、V7をインストールする際には、MacにV6以下のバージョンのFortiClientがインストールされていると No updates found. となるようなのです。アプリケーション内のFortiClientを削除するだけではだめで、アンインストール用のプログラムでアンインストールしないと、完全にアンインストールできないようです。V5、V6のユーザーで、「アプリケーション」内にForticlientUninstaller.appが存在する場合は、下記の手順2は実行せず、Uninstallerを実行してもOKです。)
1.現在の設定値をメモしておきます。(エクスポートしてもいいのかも)
(V5やV6からV7へアップデートしたとき、コンフィグは引き継がれませんでした)
2022/09追記
下記の手順2について。
下記のリンク先で紹介されているURLからオフラインインストーラーのダウンロードができなくなっています。
V5、V6で使っていた人は、SCSK社のサイトから最新版をダウンロードして再インストールしてみるのもよいかもしれません。
アンインストーラーが実行途中で終わってしまう場合は、Redditのサイトが参考になるかもしれません。
手動でアンインストールする場合は、こちら が参考になるかもしれません。
2.以下のURLを参考に、V7のお試し版をダウンロードします。
https://community.fortinet.com/t5/Fortinet-Forum/...
これは1ヶ月の試用期間のUntiVirus+VPNのFortiClientです。
3.インストールが終わったら、「アプリケーション」内から ForticlientUninstaller.app を実行して、2でインストールしたFotrtiClientをアンインストールします。
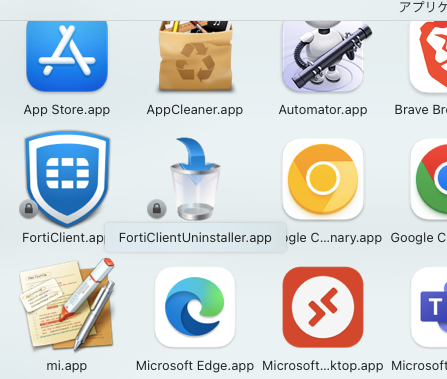
4.改めて、https://www.fortinet.com/support/product-downloads にアクセスし、
「VPN Only」から「Download VPN for MacOS」を選択します。
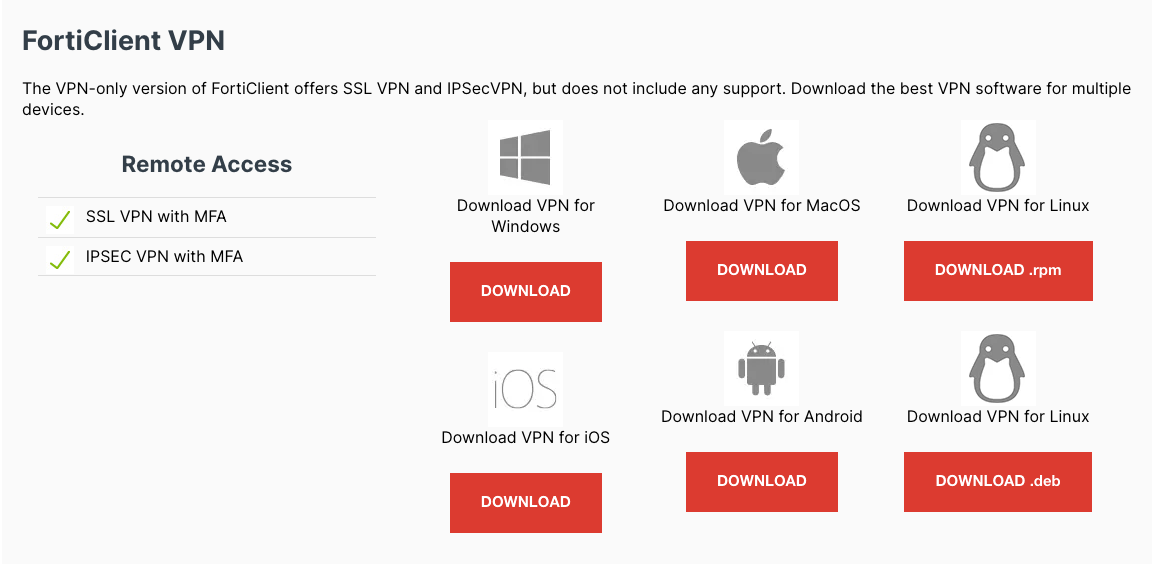
ぐっどらっこ。
Windows 10(21H2)の6月のアップデートを適用してから、ネットワーク共有(モバイルホットスポット パソコンによるテザリング)で、パソコンからインターネット接続できなりました。
構成としては、
スマホ-(WiFi)-パソコン-(有線LAN)-インターネット
で、以前は正常に使えていたのに、Windows Update適用以降は、
・スマホからのパソコン経由のインターネット接続は可能
・パソコンからブラウザやメールなどのインターネット接続ができない
・Firefoxがフリーズする
となります。
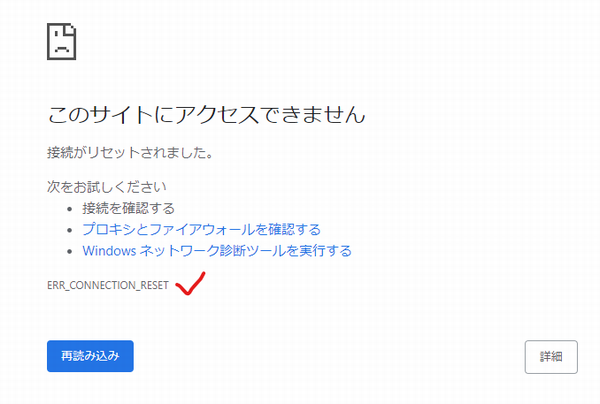
Chromeでは、サイトにアクセスすると、しばらくダンマリ状態になったのちに、
ERR_CONNECTION_RESET
というエラーなります。
解決方法としては、6月のアップデートの
KB5014699
をアンインストールして、「更新を7日間停止」すれば、エラーなく使えるようになります。
https://answers.microsoft.com/en-us/windows/forum/....
対応状況に関する詳細はこちら。→6/28に KB5014666.で解決したそうです。
ちなみに、WIndows 11での話は↓。
https://docs.microsoft.com/en-us/windows/release-health/status-windows-11-21h2
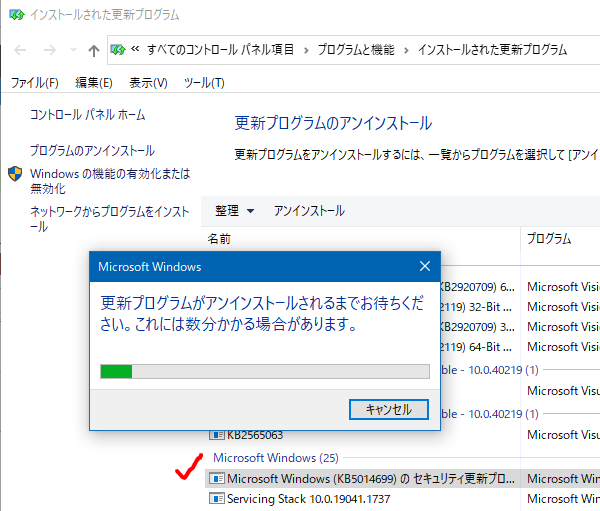
窓の杜さんのサイトによれば、W10以外は「2022年6月Cリリース」なるものでこの問題は解決したらしいとのことです。
なお、私のW10パソコンのWindows Updateには、手動確認しても降ってきません(W10のX64だから)し、英語サイトを見ると、 Microsoft Update Catalogからインストールするにしても「ARMペース用の」とも書いてあるので、私にはあてはまらない情報かなと。
Microsoft、2022年6月Cリリースを提供開始 ~Wi-Fiホットスポットの問題は解消
https://forest.watch.impress.co.jp/docs/news/1419735.html
ぐっどらっこ。
2022年6月16日、IE11のサポートが終了し、表向きにはIEの歴史の幕が閉じたわけですが、2029年までは、EdgeのIEモードという機能を使えば、IE11でしか動作しないサイトの多くが動作する余地を残してくれたマイクロソフトさん、m(__)m。
IEモードについて、公式さんが以下のページで、使い方などを含め、軽く締めくくっていただいています。
「Internet Explorer 11 はサポートを終了しました。長年のご愛顧ありがとうございました。」
さて、本題です。
EdgeのIEモードで使う インターネットオプション を開くにはどうすればいいでしょうか?
一言で言えば、
コントロールパネルの中の「インターネットオプション」から開く
です。
この開き方は昔からありましたが、Windows10や11でも健在です。
IEモードの利用に関していえば、私の場合、某SSL-VPNサイトが、TLS 1.0にしか対応しておらず、どうしてもTLS 1.0でアクセス可能なブラウザが必要でした。
というわけで、以下は インターネットオプション を開く手順の一例です。
頻繁にインターネットオプションの変更を行う人は、以下の1をスキップするために、デスクトップ上に「コントロールパネル」のショートカットを表示させておくとよいかもしれません。
1.タスクバーの検索(①)から「コントロール」で検索(②)して、コントロールパネルの「開く(③)」をクリックします。
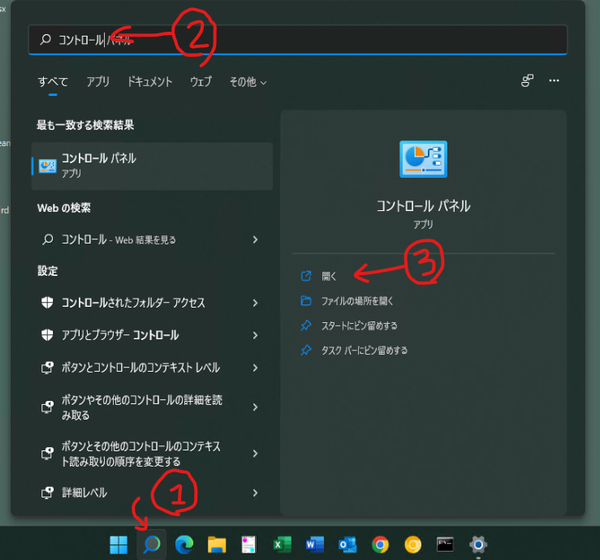
2.コントロールパネルの「すべてのコントロールパネルの項目」表示から「インターネットオプション」をクリックします。
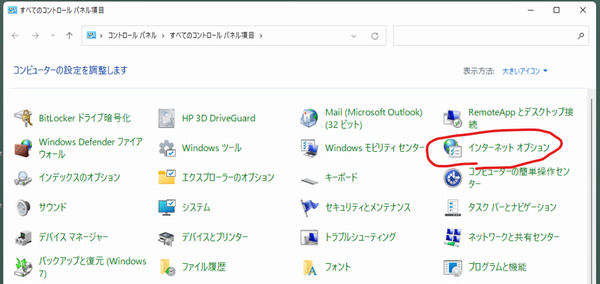
インターネットオプション を開く方法の説明はここまでです。
次に、今回の目的の、TLS1.0を利用できるように、インターネットオプションで設定を行います。
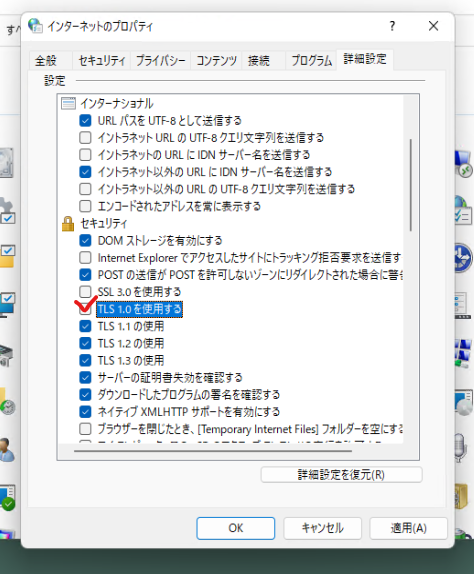
ぐっどらっこ。
mac Monterey 12.4
Microsoft Remote Desktop 10.7.6(1972)
という環境で、リモート先にRDP接続しました。
1.
すると、下の画面が表示され、ユーザー名入力後に1をクリックしたところ、2のような Passwords... なるものが表示され、1のパスワード欄をクリックしてカーソルを表示させても、パスワードの入力ができません。
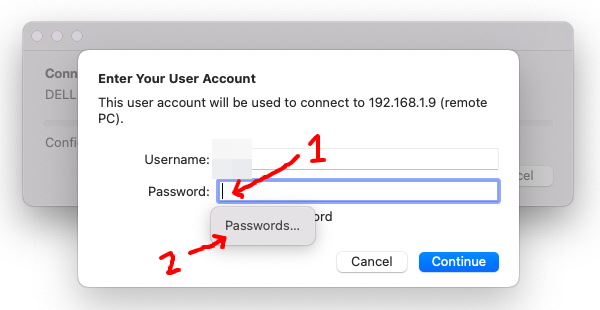
2.
以下でもよいのですが、一番簡単なのは、上の画面で「Esc」キーを押すことです。
続く...
しかたがないので、「Passwords...」をクリックすると、下のような画面が表示されます。「Passwords Are Locked」とは、はて?
この画面で「Cancel」をクリックすると、1の画面に戻り、パスワード欄にパスワードが入力できるようになります。
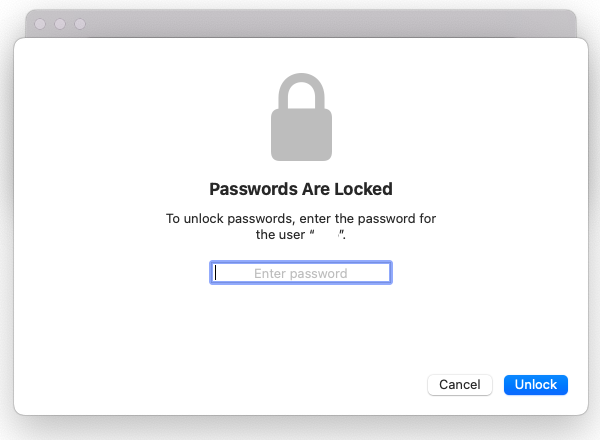
3.
一方、上の画面でローカルユーザーのPASSを入力し「Unlock」を押すと、下のような画面が表示されます。はて?
そして、この画面で「Cancel」をクリックしても1の画面に戻り、パスワード欄にパスワードが入力できるようになります。はて?
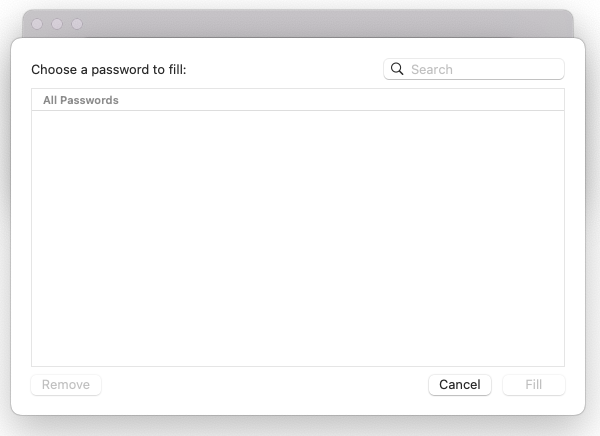
ちなみに、iCloudは利用していないmacです。
ぐっどらっこ。
おもしろかった。
日本語吹き替え版を見たんだけれど、声と顔の違和感がなくよかった。
IMAX版も見たい。

久しぶりの映画館での映画。
興奮冷めやらぬ中、眠りについたんだけれど、見たかった「ヒーローになる夢」は見られなかった。残念。

ぐっどらっこ。
新しいOSの発表とともに、サポートされなくなるハードウェアも明らかになりました。
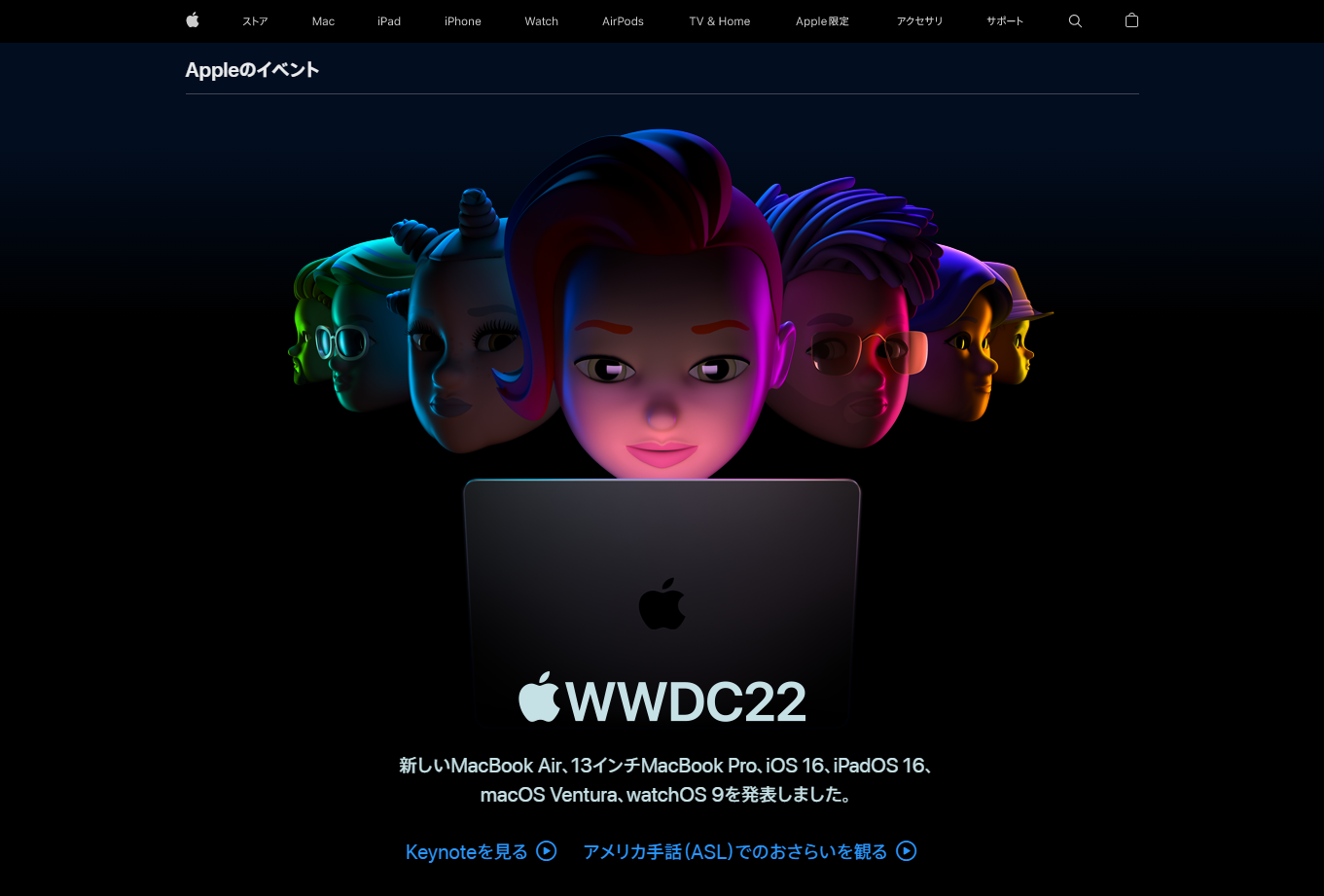
■iOS 16
2017年から発売のiPhoneをサポートします。つまり、iPhone 6S、iPhone 7、iPhone SE(第一世代)はサポートされません。
■iPadOS 16
iPadMini4とiPadAir2がサポートされなくなります。
■Mac OS Ventura
以下のハードウェアをサポートします。
iMac, 2017 and later
Mac Pro, 2019 and later
iMac Pro, 2017
Mac mini, 2018 and later
MacBook Air, 2018 and later
MacBook, 2017 and later
MacBook Pro, 2017 and later
ありがとうApple、さようならApple。
iOS 16 drops support for iPhone 6S, 7 and the first-gen SE(engadget)
ぐっどらっこ。
商店街などのイベントで、抽選で当たった人にコンサートへの招待や景品プレゼント、プレミアム商品券販売などをしたいとき、メールアドレスによる応募方式は、問題なくやり遂げるにはけっこうハードルが高かったりします。
例えば、「ウェブサイトに申し込みフォームを用意して、そこから申し込んでもらう」方式では、
・申込者のメールプロバイダー(特にケータイキャリア)の受信拒否機能
・申込時のメールアドレスの入力ミス
により、申込者に抽選結果メールが届かないケースがあるからです。
「申し込み後に、自動応答メールが届くので確認してください」と注意喚起しても、全面解決の道のりは遠いです。
そんなときに使うと便利なのが「空メール」方式です。
昔からある方法ですが、いまでも通用するテッパンの方式です。
空メール(からめーる)方式では、申込者が、チラシなどに記載されたメアドに空メールを送り、その返信メールを受け取らなければ申し込みができないので、申込者は、返信が届くまで受信拒否設定の調整を行ったり、メールアプリからの送信を何度も試みるでしょう。
空メールからの返信を受け取ることができたら、そのメールに記載されているURLへアクセスし、名前や電話番号などを、主催者が作成した申し込みフォームへ入力して申し込みを完了してもらえばよいわけです。
この時点で、キャリアの受信拒否やメアド間違いという問題はクリアできています。
あとは、抽選結果を申込者のメアドへ送ればよいだけです。
と、ここまでは考え方のお話でしたが、それを実行するにはどうすればよいでしょうか?
主催者のレンタルサーバーでシステム構築を行えばもちろんできますが、プログラミング技術が必要だったり、人に頼んで作ってもらう場合は制作費が必要になります。
そんな時に便利なのが、ASP、簡単に言えば「レンタルシステム」の利用です。
初期費用や利用期間中の利用料を払うだけですぐに利用できるので、とても便利です。
インターネット上にはこの手のサービスがいろいろありますが、いろいろ調べたところ、比較的安価で多機能だったのが、
ビズクリエイト社提供の AutoBiz(オートビズ)
https://autobiz.jp/
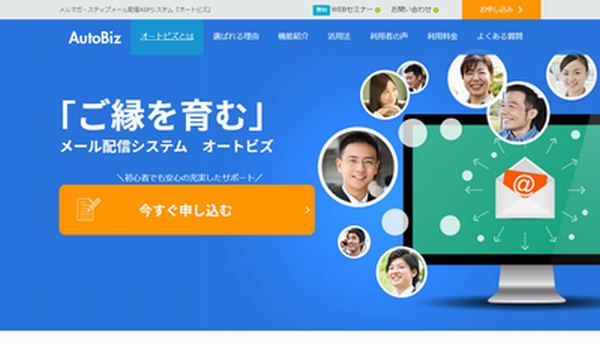
最低利用期間は1か月ですので、必要な時にだけ契約すればよいのもありがたい点です。
ここにはいくつかのプランがありますが、今回の例のように、あたり/はずれをそれぞれの該当者へ一斉送信するには、「メルマガ(一斉)配信」機能が必要なので、「ライト」または「スタンダードプラン」の契約が必要です。
ちなみに、このサービスには抽選機能はありません。応募者の一覧情報をダウンロードして、別の仕組みを使って抽選する必要があります。
商店街の運営者の皆さま、AutoBiz(オートビズ)の利用を検討されてはいかがでしょうか?
「利用者の声」ページによれば、サポートも電話で受け付けてくれるとのことですので、安心して利用できると思います。
ぐっどらっこ。