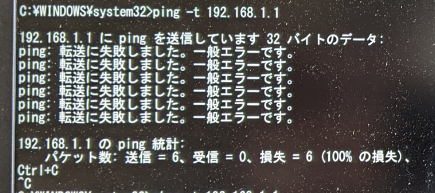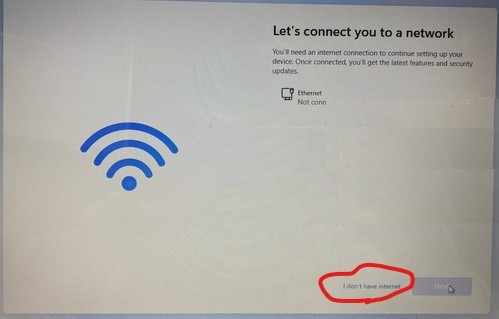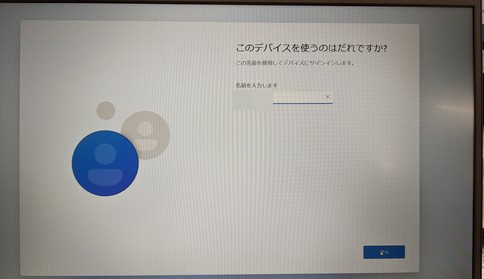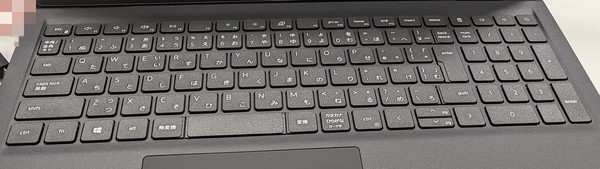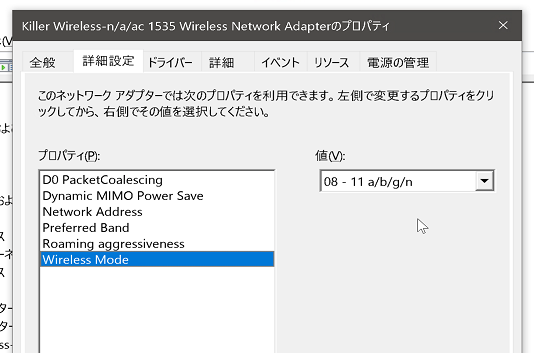ある日、OG410Xaの配下のネットワークが不調になりました。

・クライアント端末からのインターネット接続が遅い。
・OG410XaのLANポートにLANケーブルで接続して、OG410XaのIPアドレスにpingを実行すると
ping: 転送に失敗しました。一般エラーです。
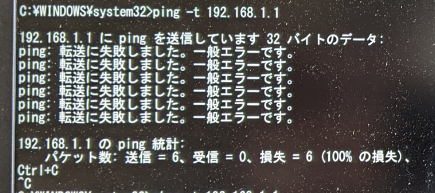
DHCP取得ができなかったので、IPを固定で振ってみましたが症状変わらず。
ファームウェアは 2.32 と最新だったのですが...。
OG410側のLANポートのスピードを、100の全二重とかに変えてもダメ。
他のパソコンの有線LANで試しても、やはりつながらず。
Netcommunity OG410X/OG810X(バージョンアップ履歴)
https://business.ntt-east.co.jp/support/version/og410x_og810x/rireki.html
結局、直らず。
原因は不明なのですが、いろいろ考えられる原因の中に「DHCPアドレスの食い尽くし」もあるのかなと思ったのですが、そもそも、管理画面に、IPアドレスの払い出し個数の設定項目はなく、いろいろネット上を検索した結果、以下の資料見つけました。
https://www.atpress.ne.jp/releases/52309/att_52309_1.pdf
払い出し個数は、128で固定のようです。
200番台で、ルーターやWi-Fi AP、Intelligent Switchなどの機器を使っている方は、DHCPの払い出し開始IP(初期値: 192.168.1.100)にご注意ください。
ぐっどらっこ。
2022/09/19追記
本記事の方法でできない場合は以下をお試しください。
ローカルユーザーを作成したいときは、ネットワークの接続設定画面が表示されているときに、Shift+F10(ファンクション優先の場合はShift+Fn+F10)を押して、コマンドプロンプトで「.\oobe\BypassNRO.cmd」を実行すると再起動します。改めて設定を始めて、表示されたネットワークの接続設定画面の下部に表示される「インターネットに接続していません」というリンクをクリックして、「制限された設定で続行」リンクからローカルユーザーを作成します。
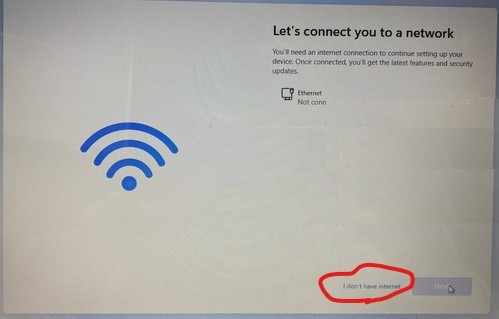
記事本文はここから。
VOSTRO 3515に限らず、Windows 11 Homeで、Microsoftアカウントを使わない初期設定の方法のお話です。
Microsoftアカウントを使って初期設定をしても、百害あって一利なしです。
そこで、ローカルアカウントでの初期設定を行いたいわけですが、Windows 11 Homeでは、ローカルアカウントを使っての初期設定を行うにはちょっとコツが必要です。
私は以下の手順でローカルアカウントの設定を行いました。
Wi-FiオフiやLANケーブルを抜くより、以下の手順がスマートのような気がします。
パケットの消費も少ないです。
1.スマホのテザリングをオンにします。(なぜテザリングにするかというと、簡単にオフにできるからです)
2.「ネットワークに接続しましょう」画面の状態で、1のSSIDに接続します。「自動的に接続」はオフに!)
3.「アップデート確認しています」という画面が表示されたら、スマホのテザリング(アクセスポイント)をオフにします。
4.しばらく待つと「このデバイスを使うのは誰だれですか?」画面が表示されますので、ローカルアカウントのユーザー名を入力します。
以降は、ネットの接続をしないまま進め、デスクトップが表示されたら、Wi-Fiに接続します。
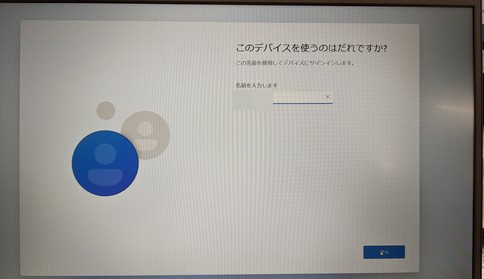
VOSTRO 3515
Ryzen 5 3450U Mobile Processor with Radeon Vega 8 8Gメモリのパソコンはサクサクです。
LANポートも付いています。
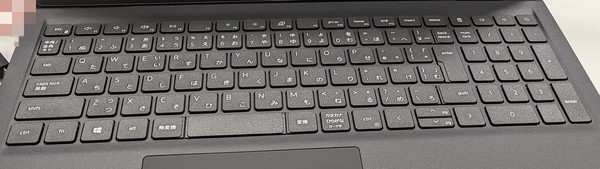


ぐっどらっこ。
ノートパソコン DELL XPS 15 9550には、Interl の Killer 1535 が搭載されれているのですが、ここ数ヶ月、WI-Fiがちょくちょく切れるようになりました。
ルーターは、WSR-5400AX6S-MB です。
以下のページに掲載の対処方法を実施しました。今のところは問題ないです。
Killer 1535ワイヤレス カードの一般的なトラブルシューティング
上記のページでは「インテルのパフォーマンススイート」のインストール手順を紹介していますが、最新のドライバーが適用されているのであれば、以下の手順でOKです。
WIndows 10でのお話です。
1.スタートボタンを右クリック→デバイスマネージャーをクリック。
2.一覧の「ネットワークアダプター」から「Killer Wireless-n/a/ac 1535」を見つけ、右クリックで「プロパティ」を選択。
3.「詳細設定」タブの「Wireless Mode」をクリックし、右側のリストで「08 - 11 a/b/g/n」を選択し「OK」をクリックします。(OKクリック後、ネットの再接続が発生します)
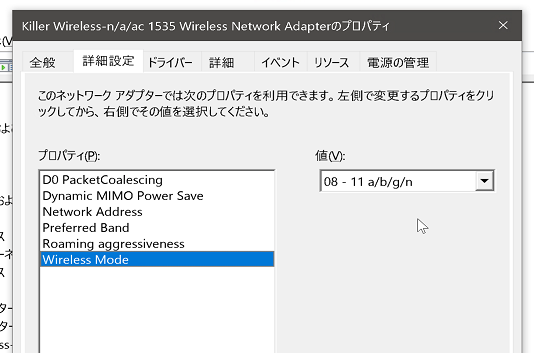
acを使う場合より、速度が遅くなるかもしれませんが、切れるよりましです。
それでも切れてしまう場合は、上記とともに、以下の設定も同時にお試しください。
上記の3の手順で、「Roaming Aggressiveness(ローミングの積極性)」をクリックし、右側のリストから「最低(Lowest)」を選択し「OK」をクリックします。
ぐっどらっこ。
さくらインターネットのDNSでゾーン情報を編集するとき、「データ」欄にドメイン名を指定する場合は、最後に .[ドット]をつけるのを忘れないようにしましょう。
普段からDNSを操る方には常識的なことかもしれないですが、DNSをめったにさわらない人にとっては忘れてしまいがちなポイントです。
例)
エントリ名 タイプ データ
www2 CNAME www.example.com.
@ メール交換ホスト 10 example.com.

それから、編集結果を保存するときに、レコードを追加したのに「追加されていないレコードがあります」とダイアログが表示されますが、本当に追加し忘れていないなら無視してよいです。
これもいただけないU/Iです。
ぐっどらっこ。