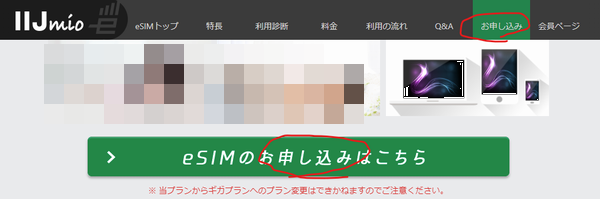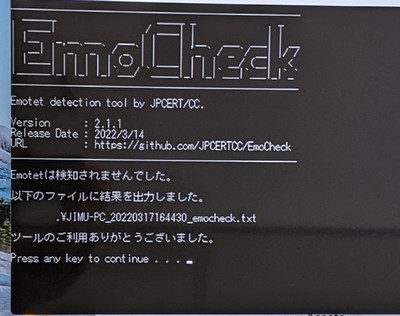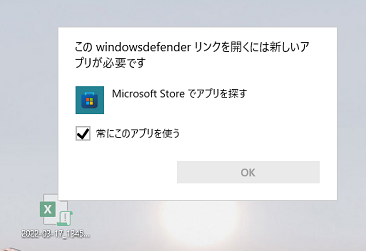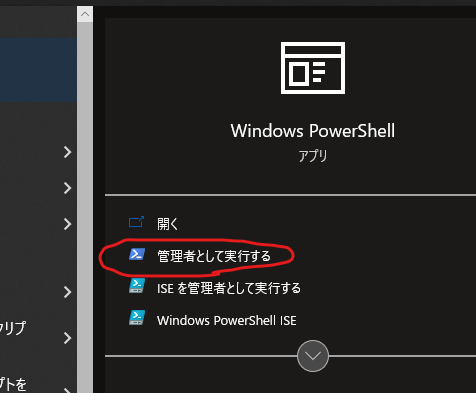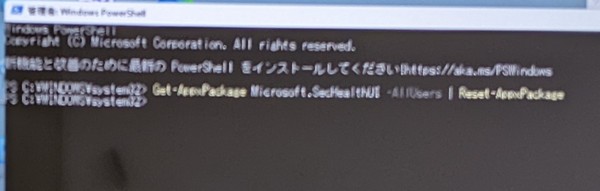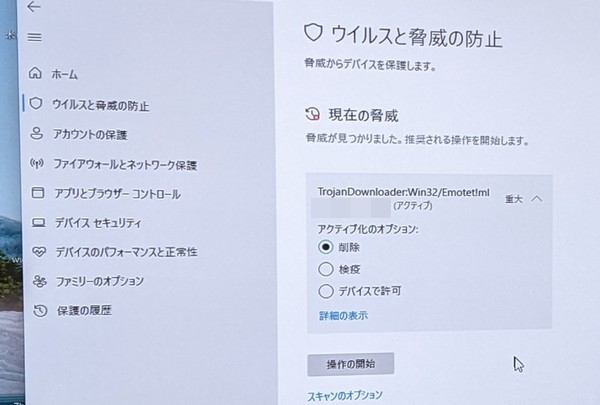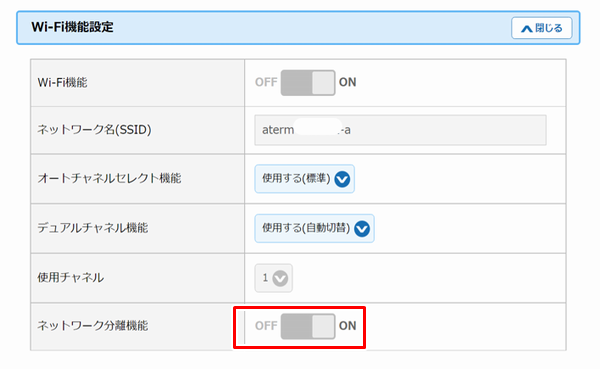気の短い方へ向けた、第9世代 無印iPad の eSIM 開通までの手順のお話です。
iPadの初期設定から開通まで、30分くらいでできました。

条件
・iPadはAppleのオンラインサイトで買ったセルラータイプの10.2インチ無印 iPad (第9世代)の64GB。
・キャリアはIIJmioを新規で契約。IIJmioの利用は初めて。
・決済はクレジットカード。
・今回は音声通話なし、SMSなしなので、運転免許証などは不要。
・IIJmio会員用のメアドには、インターネットプロバイダーのメアドを利用。
手順
1.箱から取り出してiPadの初期設定を行う。
Wi-Fiに接続して、一通りの初期設定を行います。Apple ID用のメアドは、この流れの中で、icloud,comで取得しました。
残念ながら2要素認証の解除ができませんでした。なので、電話番号は、ケータイのを設定。可能なら、複数の電話番号を登録しておくと良いかも。
2.パソコン(もちろん1のiPadでもOK)のブラウザから、IIJmioのサイトに接続し、メニューの「SIM/eSIM」→「eSIM(データプラン ゼロ)」をクリック。
3.メニューの「お申込み」をクリック。
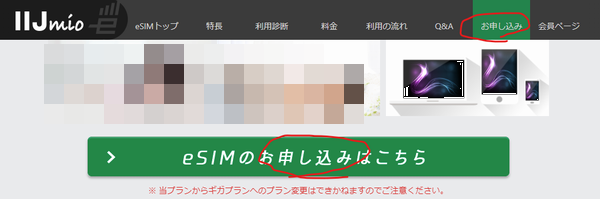
4.画面の説明に沿って申し込む。
5.指定したプロバイダーのメアドに、IIJmio会員情報と、eSIMの申込完了メールが届く。
6.さらに、しばらくすると(10分くらい)、アクティベーションコード発行完了の案内メールが届くので、メールの本文に記載されたURLをクリックし、5の情報で会員専用にログインし、「アクティベーションコード」のQRコードをパソコンの画面に表示する。
7.iPadで、設定→モバイル通信→モバイル通信プランを選択すると、iPadでQRコードが読めるようになるので、パソコンの画面に表示されているQRコードを読み取る。
8.「モバイル通信プランを追加」ボタンをタップする。
しばらくすると、iPadの画面の右上部にアンテナマークが何度か点滅を繰り返しながら、最後はアンテナアイコンが連続表示されるようになります。
以上で、eSIMで接続できるようになったはずなので、コントロールセンターでWiFiをオフにして、WiFiを使わずにブラウジングできるか確認してみましょう。
なお、このiPadでテザリングを行いたい場合は、
https://www.iijmio.jp/hdd/esim/flow/iphone.html#ipad_area
の6番以降の設定を行ってください。
SIMを申し込んだあとで、何日もSIMカードの到着を待たなくていいなんて、なんて便利な時代になったのでしょうか。
ぐっどらっこ。
最近、猛威をふるっているEmotetですが、危うく感染しそうになった人がいて、その顛末です。
幸運だったこと
・Windows Defenderが、Emotetウイルスの入ったEXCELを検知してくれた
不運だったこと
・Windows Defenderが正常に機能しなかった
たぶん、「不運だったこと」がなければ、私の登場はなかったでしょう。(笑)
連絡を受けてから真っ先に行ったのがネットワークからの切り離しと Emotet感染チェックツール での確認です。
https://github.com/JPCERTCC/EmoCheck/releases
「検知されませんでした」というこうとで、セーフでした。
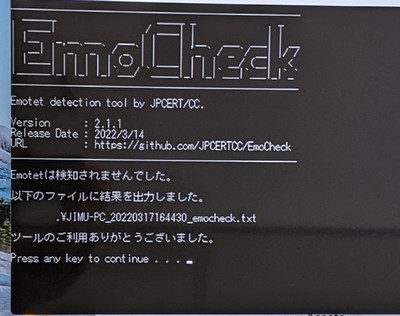
その人曰く、知人からの全く自然なメールだったので、メール添付のEXCELを開いたとのこと。(開いてはいけません!)
どうやらその時、Windows Defenderが反応してマクロ付きのEXCELファイルを開けなかったようなのですが、その方、どうしても開きたかったらしく(開いてはいけません!)、メールに添付されていたファイルを、デスクトップに「名前をつけて保存」で保存しました。
その時も、Windows Defenderが反応してくれたようなのですが、そのファイルがゾンビのようにデスクトップに残ったままで、どうにも削除ができなかったため、私へのSOSの連絡となった模様です。
ですので、私が見たときは、デスクトップ上に、xlsmという拡張子の怪しげなファイルが存在している状態でした。
そのファイルをクリックするとWindows Defenderが反応するのですが、「このwindowsdefenderリンクを開くには新しいアプリが必要です」というメッセージが表示され、Defenderを開くことができません。
設定→プライバシーとセキュリティ→Windowsセキュリティから開こうとしても同じ現象になります。
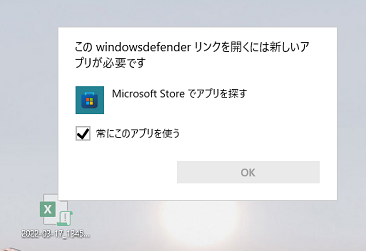
この現象はWindows11での「あるある」らしく、Get-AppxPackageコマンドを実行すると直ります。
ソース:Windows Security will not open in Windows 11 Beta build 22000.132
以下、その手順です。
1.スタートボタンを右クリック→検索→powershell で検索し、「管理者として実行する」をクリック。
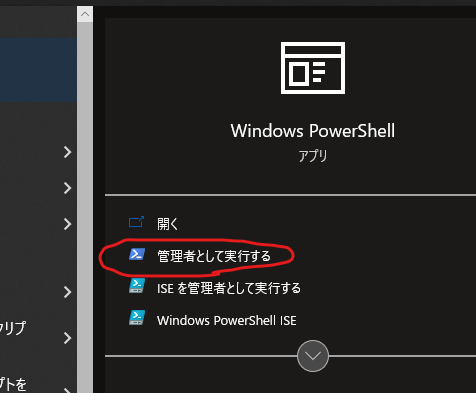
2.PowerShellの画面内で以下を入力し、Exnterキーを押す。
Get-AppxPackage Microsoft.SecHealthUI -AllUsers | Reset-AppxPackage
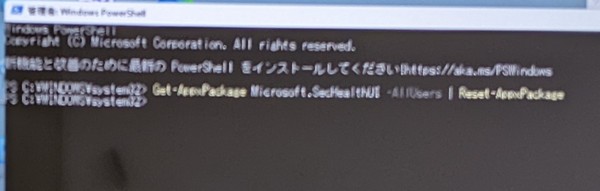
これでDefenderが開くようになります。
その後は、検知されたファイルに対して「削除」を指定して「操作の開始」をクリックします。
これを、検出されたすべてのファイルに対して行います。
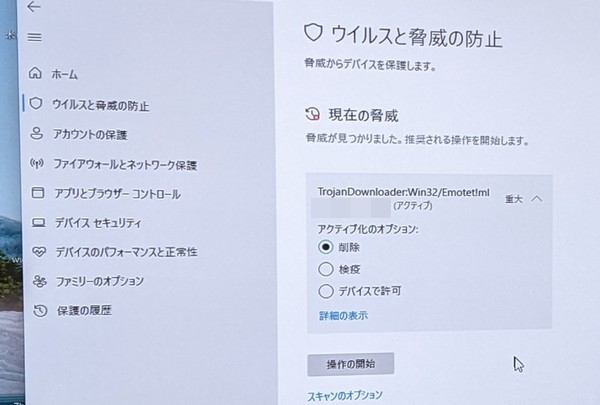
全件を削除したら、デスクトップ上のEXCELファイルは消えました。
なお、念の為、全スキャンをしておきましょう。
今回は、DefenderがEmotetを検知してくれたことが、本当に幸いでした。
ぐっどらっこ。
NECのAterm WG2600HP4では、「ネットワーク分離機能」というセキュリティ機能が利用できます。
「ネットワーク分離機能の詳細」
「ネットワーク分離機能」を使用することで、それぞれのネットワーク(SSID)を分離してアクセスを制限することができます。例えば、無線接続の端末から、有線で接続された端末やクイック設定Web(WG2600HP4本体の管理画面)にもアクセスできなくすることができます。
また、同じSSIDのネットワークに接続された子機間のアクセスを制限する機能をSSID内分離(セパレータ)機能と呼びますが、ネットワーク分離機能を「ON」に設定すると、SSID内分離(セパレータ)機能も有効になります。
「ネットワーク分離機能」はデフォルトでオフなので、2.4GHzのプライマリーSSIDの設定画面でそれをオンにしようとしたところ、グレーアウトしていてオンにできませんでした。
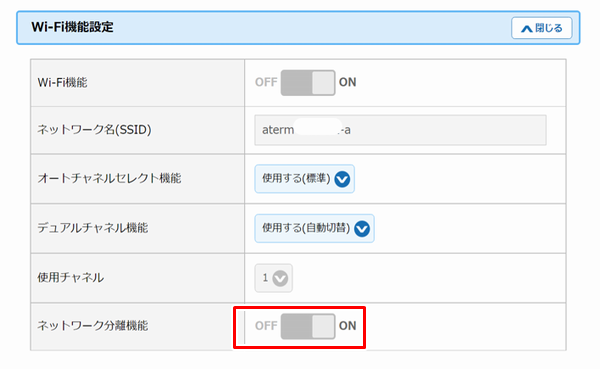
理由ですが、WG2600HP4でバンドステアリング機能を使用中の場合は、『Wi-Fi詳細設定(2.4GHz)』画面でネットワーク分離機能の設定を行えないとのこと。
『Wi-Fi詳細設定(5GHz)』画面で、ネットワーク分離機能の設定変更を行ってくださいとのことなので、そちらへ移動したところ、設定できました。
バンドステアリング機能は、子機が使用する周波数帯の負荷分散的なことを行ってくれるものす。
そして、これがオンになっていると、2.4GHz帯と5GHz帯のプライマリSSIDの設定項目のうち、以下が、2.4GHz帯と5GHz帯で同一になりますのでご注意ください。(5GHzの設定画面で設定します)
・ネットワーク名(SSID)
・ネットワーク分離機能
・暗号化モード
・暗号化キー
・暗号化キー更新間隔
・ESS-IDステルス機能(SSIDの隠蔽)
・MACアドレスフィルタリング機能
ぐっどらっこ。