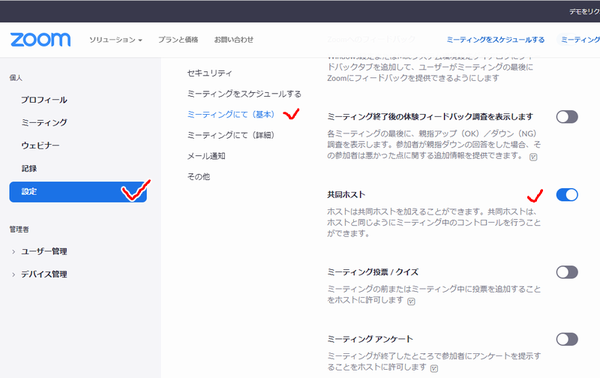zoomのウェビナーは、何人かのパネリストとたくさんの視聴者が参加するセミナーやカンファレンス、フォーラムには最適なソリューションです。
使うためには、有料の「ミーティング」と、「ビデオウェビナー」の両方のライセンスが必要です。
最も安い月契約のプランは、ミーティングプロ 2000円+ビデオウェビナー 10700円で、最大500人のウェビナーが可能です。(2021年12月現在)
さて、そんな便利なウェビナーですが、パネリストがビデオを開始しようとビデオアイコンをクリックした時、「ホストがビデオを停止したため、ビデオを開始できません」と表示される場合があります。
このようになる理由の多くは、ウェビナー中に、ホストによりその参加者のビデオが停止された(ホストの画面の参加者リストから、その参加者の「...」をクリックし「ビデオをオフにする」が選択された)ことによります。
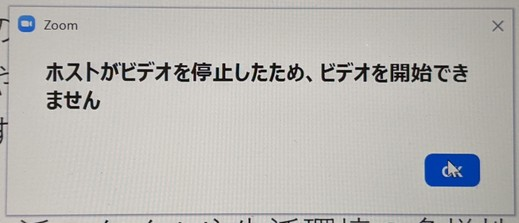
通常は、そのパネリストの「詳細」をクリックすると下図のようなメニューが表示されるので、「ビデオの開始を依頼」を選択すればよいです。
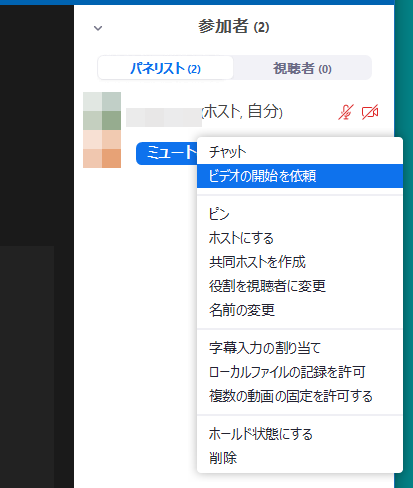
ところが、下図のように、その項目が表示されない場合があります。
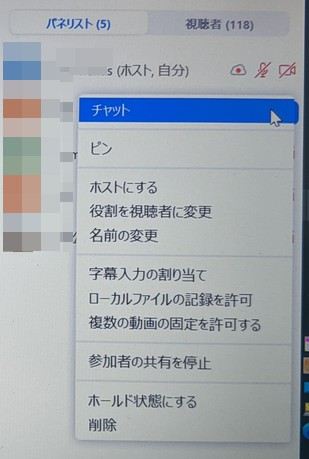
原因はいくつか考えられるのですが、スケジュール作成時の設定によって発生する場合があります。
以下の図にある「ビデオ」セクションの「パネリスト」をオフにした場合です。
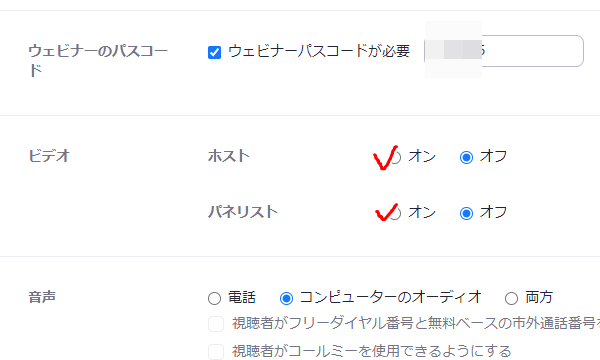
スケジュール作成時に、この部分を「オフ」にしてしまうと、スケジュール開始後は変更ができず、そのウェビナー開催中は、パネリストはビデオ配信ができません。パネリストがビデオ配信を行う可能性がある場合は、必ず「オン」にしましょう。
さて、解決策ですが、スケジュールを作りなおすという方法もありますが、その場合、事前に配布したウェビナーのURLが変わってしまい、URLを通知しなおす必要が出てきます。
実行中のウェビナーを継続したままの解決策としては、そのパネリストを「共同ホスト」にすることです。(共同ホストにするには、上から2番目の図の「共同ホストを作成」を選択する。共同ホスト数に上限なし。)
共同ホストにすることで、ホストだけが可能な操作もできてしまうようになってしまうので注意が必要ですが、どうしてもビデオ配信を行いたい場合は、この方法をとってください。
なお、パネリストを共同ホストにするためには、ZOOMのウェブサイトに、ホストで使用しているアカウントでログインして、「設定」→「共同ホスト」をONにしておく必要があります。設定後、パネリストに退室→再入室をしてもらうと、ホストがパネリストを「共同ホスト」に指定できるようになります。
ぐっどらっこ。