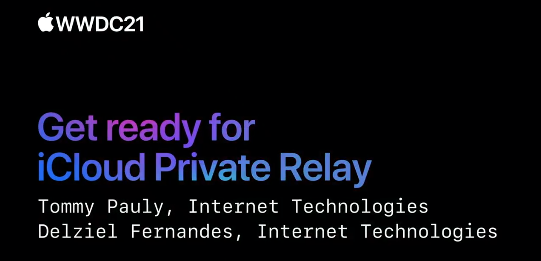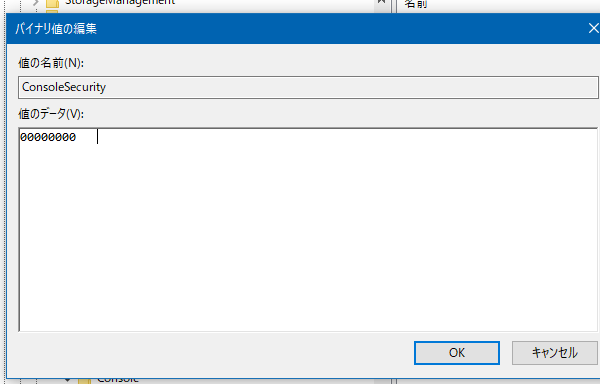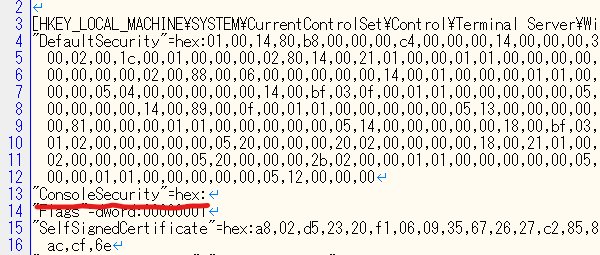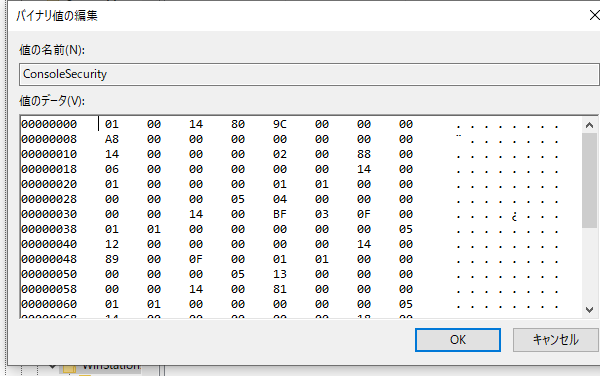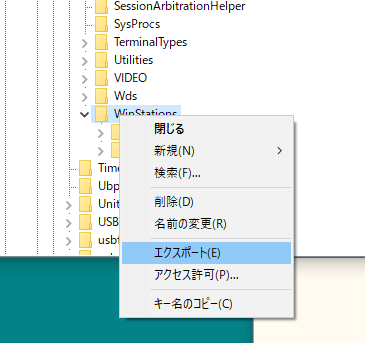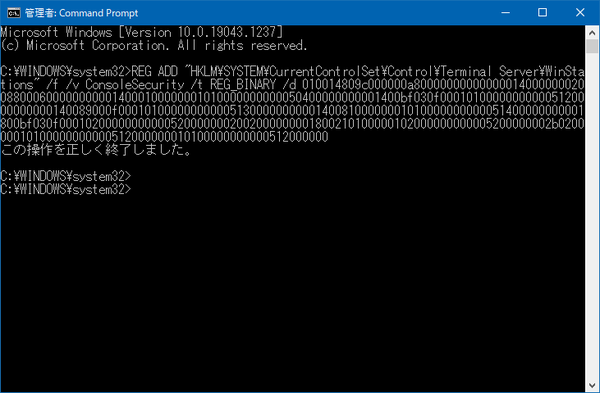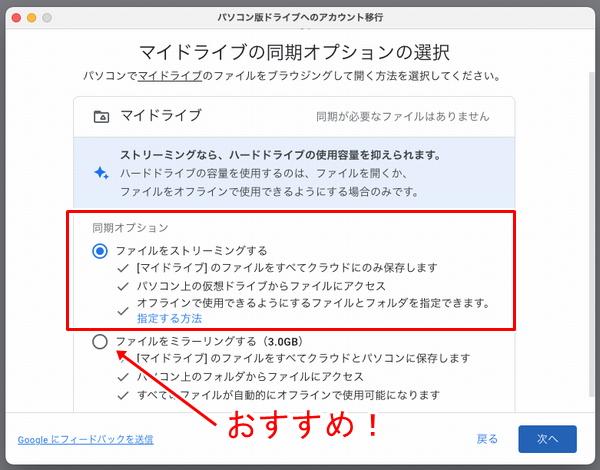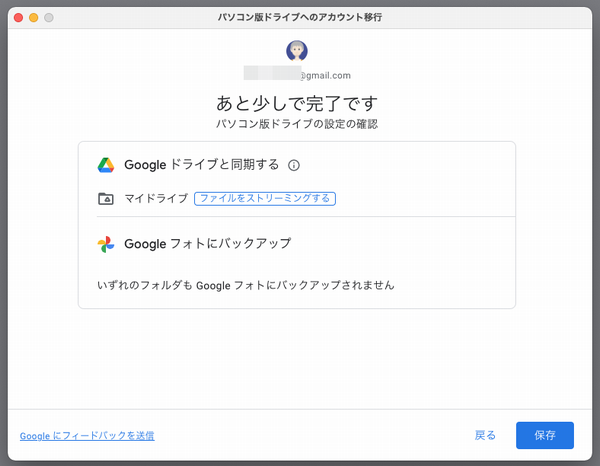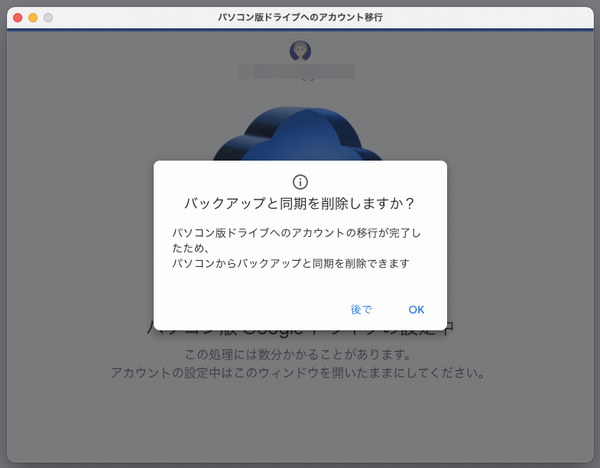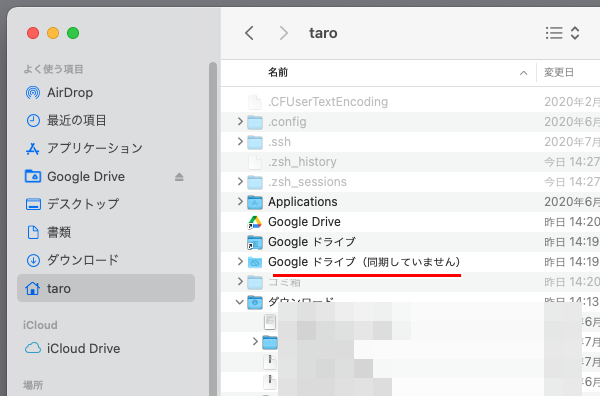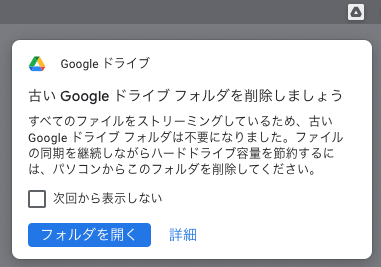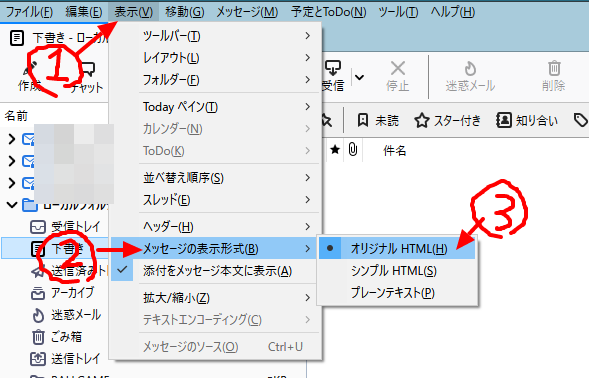2021/10/02追記
やぱりアウトでした。プライベートリレーをONするとギガを消費します。
iOS15/iPadOS15以降で「iCloudプライベートリレー」を利用する際のご注意について
---- 記事本文はここから ----
結論から書くと、iOS 15に搭載のプライベートリレーをONすると、BiglobeモバイルのエンタメフリーオプションでYoutubeを見た時にオプション対象外になるかどうかは不明です。わかったら、ここに書きます。(2021/09/21現在)
Biglobeの公式サイトには「VPN(Virtual Private Network)、プロキシサーバを介した通信」は対象外と書いてあります。
https://support.biglobe.ne.jp/mobile/entamefree/about_entamefree.html#Ineligible-case
しばらくは、プライベートリレーをオフにして使った方がよいかもしれないです。
ソフバンの「動画SNS放題」はアウトだそうです。
https://www.softbank.jp/mobile/info/personal/news/support/20210916a/
そもそも、プライベートリレーとは、簡単に言うと、
・接続した先に、あなたの接続元情報をふんわり隠してくれる。(東京都千代田区千代田1-1→日本)
・ルーターやプロキシ、ファイアウォールでは、あなたがどこに接続したのかわからなくなる。
プライベートリレーは、Wi-Fiでもモバイル通信でも利用できます。
有料のiCloud契約をしている人が使える機能です。無料版の人は使えません。
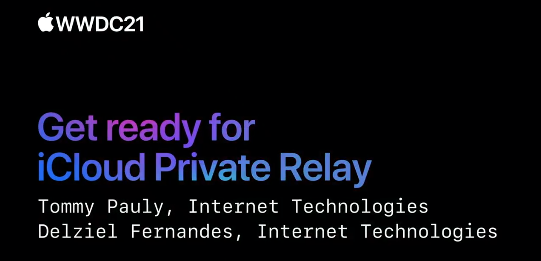
IT管理者の方で、上記をされてしまうと困る場合は、
プライベートリレーの動作のきっかけが、iCloudが提供する「秘匿機能を有すDNSリゾルバ」へのアクセスなので、そのDNSへのアクセスをブロックすればいいみたいです。
mask.icloud.com
mask-h2.icloud.com
また、プライベートリレーを使って接続する対象のサーバーの管理者さんは、
プライベートリレーが、QUIC接続というポート443とTLS 1.3を使った接続となるため、TLS 1.3の接続に対応する必要があります。
ウェブサーバーなどで、TLS 1.3が使えない古いタイプのSSLモジュールを使っている場合は、結構あたりが大きいかもしれないです。
iCloud Private Relayの詳細は、以下を参照してください。
https://developer.apple.com/jp/support/prepare-your-network-for-icloud-private-relay/
既定ではプライベートリレーはオフです。
現在の設定を確認したり、オン/オフを切り替えたりするには、以下の操作を行います。
1.設定を開きます。
2.Apple IDのユーザーアイコンをタップします。
3.iCloudをタップします。
4.プライベートリレーをタップします。
5.プライベートリレーのスイッチをスライドさせ、オンまたはオフにします。
悪いことには利用しないでね。
タイトルとは全然違う重い話になりましたが、参考になれば幸いです。
ぐっどらっこ。
苦節2年弱。
Realtek High Definition Audioが「オーディオ出力デバイスがインストールされていません」となる件ですが、再起動しても、スピーカーアイコンが×マークにならないようにする方法が見つかりました。
お疲れ!→おれ。
原因は、
HKEY_LOCAL_MACHINE\SYSTEM\CurrentControlSet\Control\Terminal Server\WinStations
の中の
ConsoleSecurity
の中身が消えていたからでした。
↓問題の起きているパソコンの ConsoleSecurity
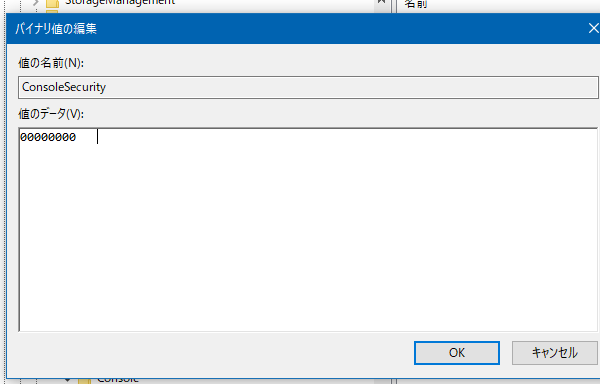
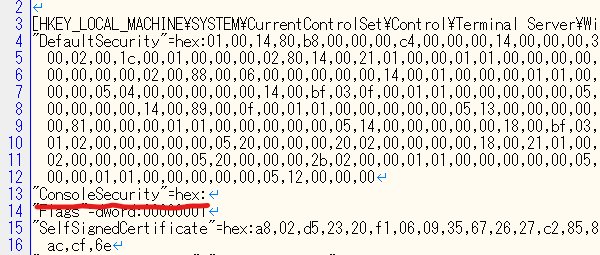
↓正常なパソコンの ConsoleSecurity
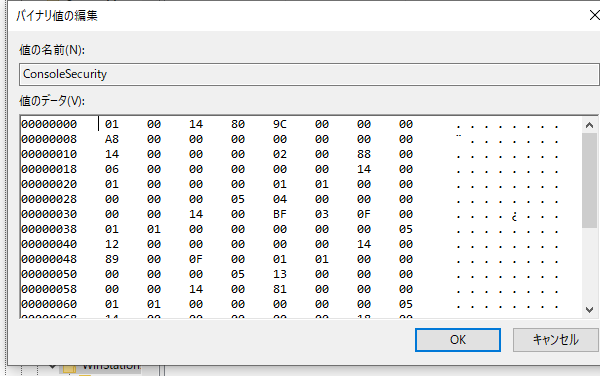
以下の手順で値を復元してください。
1.レジストリエディタを起動し、
HKEY_LOCAL_MACHINE\SYSTEM\CurrentControlSet\Control\Terminal Server\WinStations
をエクスポートします。これは、以降の作業が失敗した時に、元に戻すためです。
エクスポートが終わったら、REGEDITを終了します。
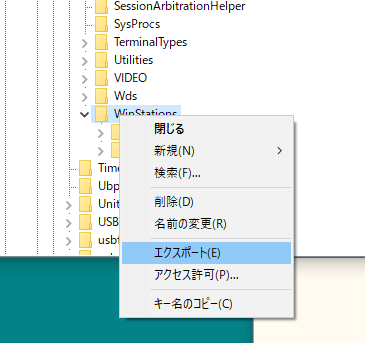
2.管理者モードでコマンドプロンプトを起動し、以下のコマンドを実行します。
REG ADD "HKLM\SYSTEM\CurrentControlSet\Control\Terminal Server\WinStations" /f /v ConsoleSecurity /t REG_BINARY /d 010014809c000000a800000000000000140000000200880006000000000014000100000001010000000000050400000000001400bf030f000101000000000005120000000000140089000f00010100000000000513000000000014008100000001010000000000051400000000001800bf030f000102000000000005200000002002000000001800210100000102000000000005200000002b020000010100000000000512000000010100000000000512000000
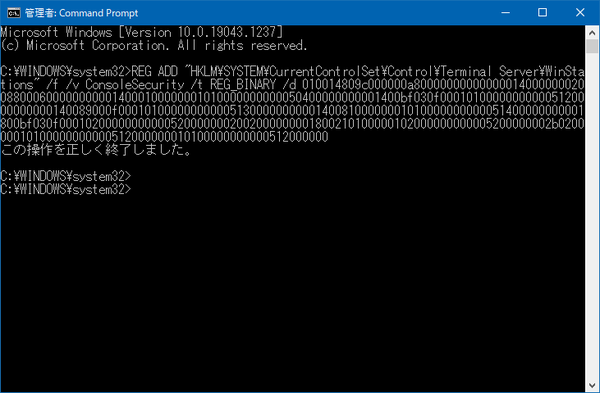
3.パソコンを再起動します。
これで直ったはずです。私のパソコンは直りました。
参考になったサイト。
https://www.dell.com/community/Latitude/Latitude-5400-no-sound-after-May-2021-Windows-update/td-p/7878650/page/4
ぐっどらっこ。
Mac(Big Sur)で、インストール済みのGoogle「バックアップと同期」を、パソコン版Googleドライブに移行するための、ざっくり手順です。
1.以下からMac版のインストーラーをダウンロードします。事前に、Macにインストール済みの「バックアップと同期」アプリのアンインストールはしません。そのサインアウトもしません。
https://support.google.com/drive/answer/7329379
2.ダウンロードしたファイルを展開してインストールします。
3.ウイザードに沿ってインストールを進めると、「パソコン版ドライブへのアカウント移行」という画面が表示されますので、ストリーミング方式かミラーリング方式か選択します。
今回はストリーミングにしてみましたが、おすすめはミラーリングです。
ミラーリングにすると、使い勝手は無料版のDropbox(スマートシンク方式ではないという意味)とほぼ同じで、慣れるととても使いやすい~と思うのは気のせいでしょうか?
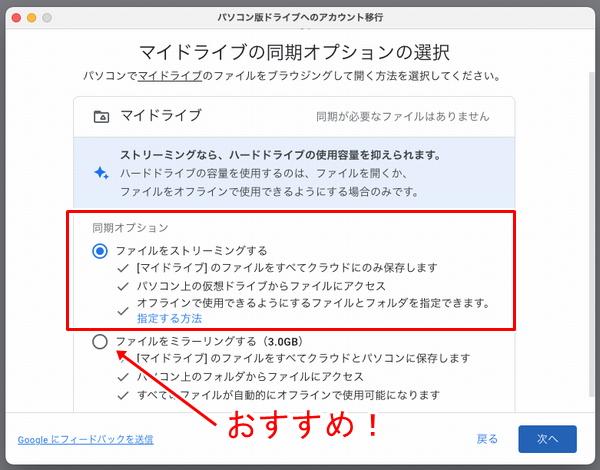
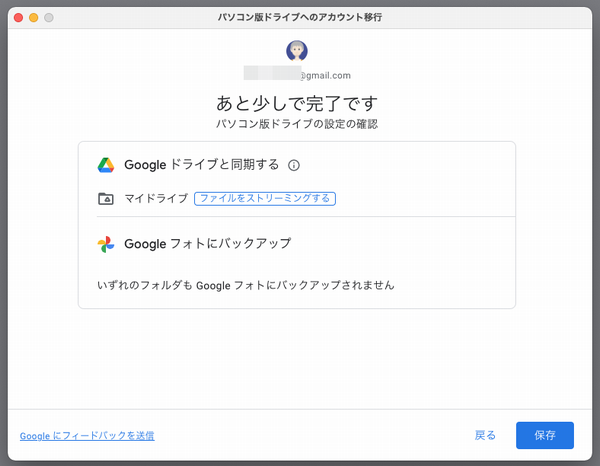
4.「バックアップと同期」を削除しますか?という画面が表示されたら「OK」をクリックします。(2021年10月からは使えなくなります)
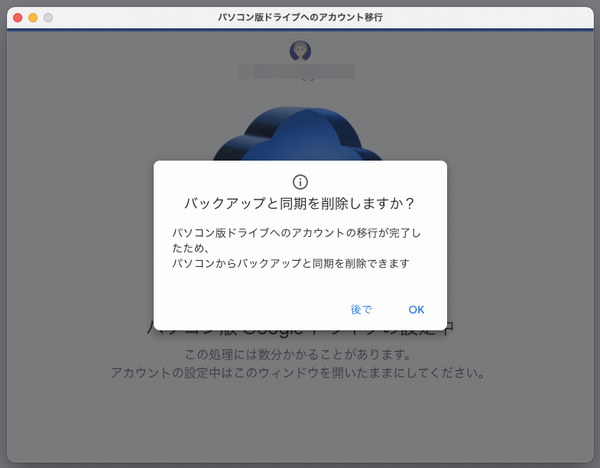
インストールが完了すると、ストリーミング方式(ストリーミング方式にした意味は特にありません。ミラーリング方式でも良かったと思います)にした私の場合は以下のようになりました。
・新しい「Googleドライブ」の場所は /Volumes/GoogleDriveとなりました。
・以前の「バックアップと同期」で使っていたユーザーフォルダー直下のエリアは「Google ドライブ(同期していません)」にリネームされ、そのまま残っていました。
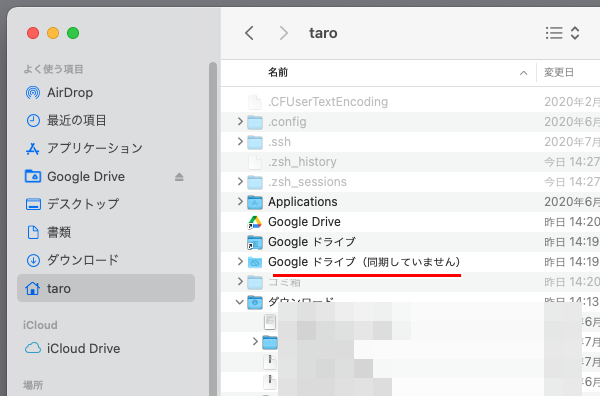
なお、ストリーミング方式なので「Google ドライブ(同期していません)」は削除してもよさそうです。
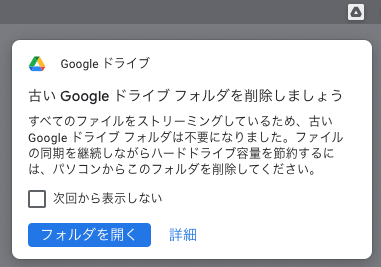
Googleドライブフォルダへさくっとアクセスするには、画面上部のGoogleドライブアイコン→(ユーザーアイコン)→フォルダーアイコンをクリックするとよいです。
ぐっどらっこ。
Thnuderbirdで、送信した側は確かに添付したのに、受信したメールに添付ファイルがなくなってしまう時があります。
今回、送信側はMacの標準メールアプリで、HTML形式のメールでした。
原因は、Thnuderbirdの表示形式にあって、プレーンテキストからオリジナルHTML(またはシンプルHTML)に変更すると添付ファイルが表示されるようになります。設定を変更してもクリップアイコンは表示されないかもしれません(←正常です)。
ちなみに、Thunderbirdの既定の表示形式は「オリジナルHTML」です。
設定変更の方法は次の通りです。
1.メニューバー(表示されていない場合は右上の三本線アイコン)より「表示」をクリック。
2.「メッセージの表示形式」→「オリジナルHTML」をクリック。
以上です。
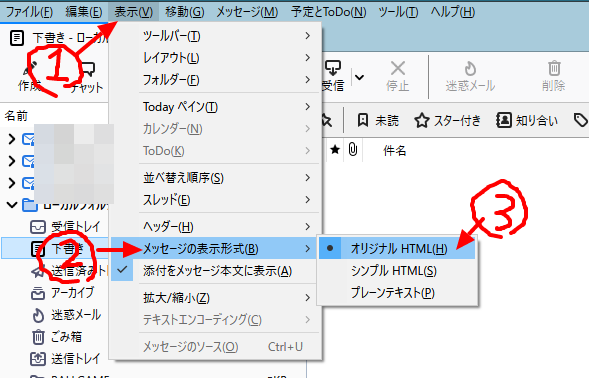
なお、学校や企業では、セキュリティ上の観点から、表示形式にプレーンテキストを推奨している場合もあるので、必要に応じて元の設定に戻しましょう。
追記
本現象が発生した環境は次の通りです。
・Thunderbirdは78.23.0
・現象発生の送信側のMacは、Mac OS High Sierra (10.13.6)、Mac OS X Mail 11.5
・Big Sur(11.5.2)で試すと、Thunderbird側が「プレーンテキスト」表示であっても、クリップアイコンは表示され、画面下部で添付ファイル名を確認できました。
ぐっどらっこ。