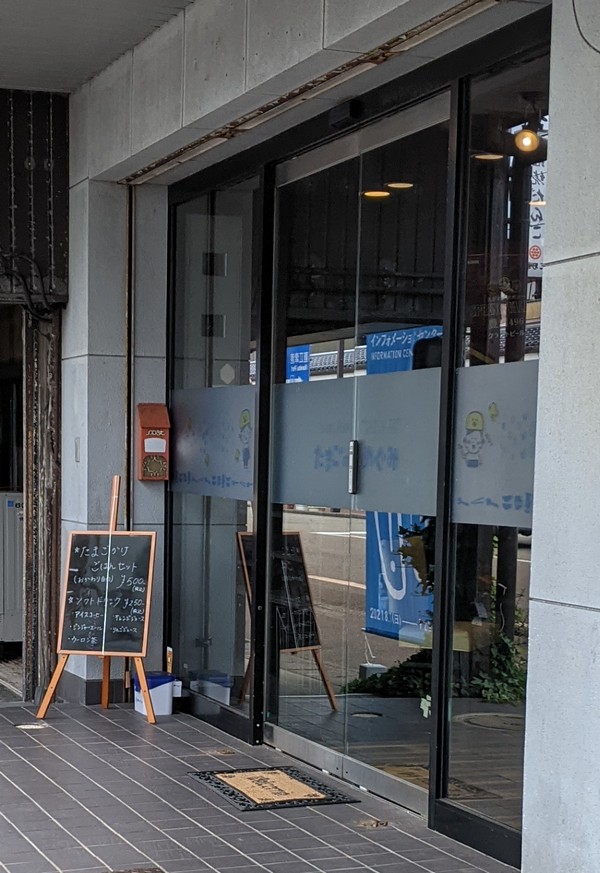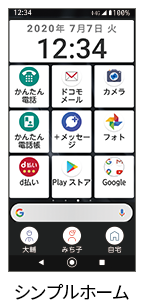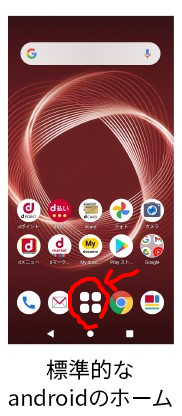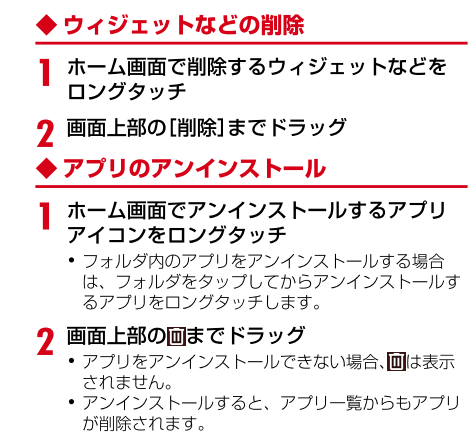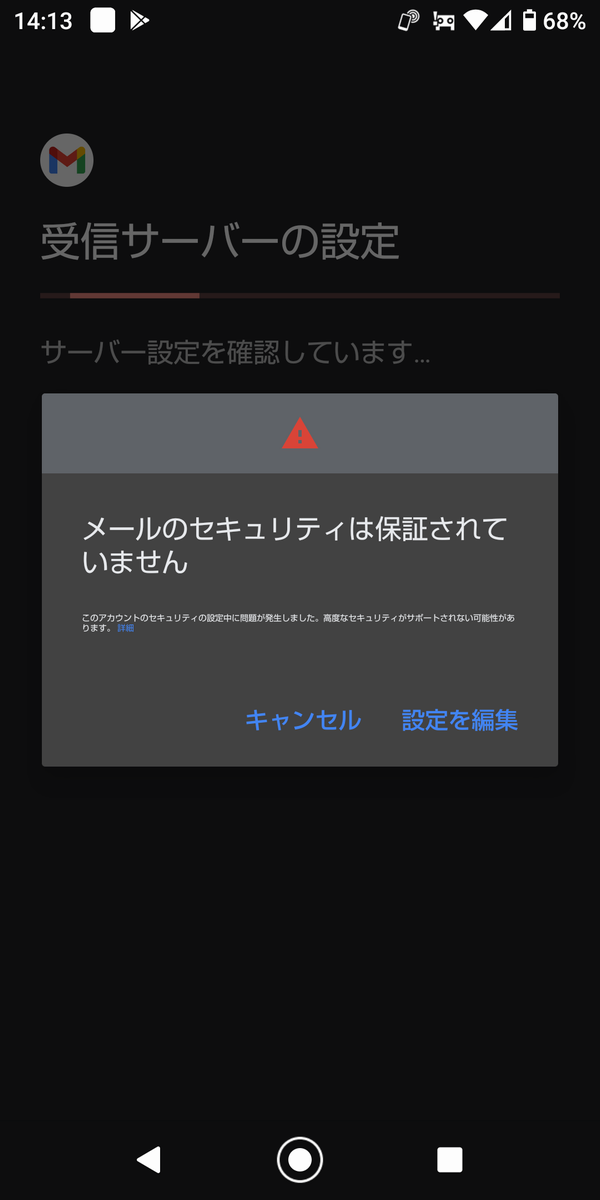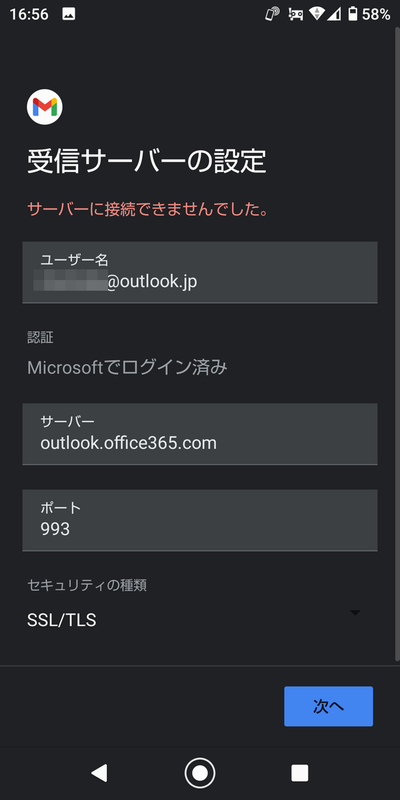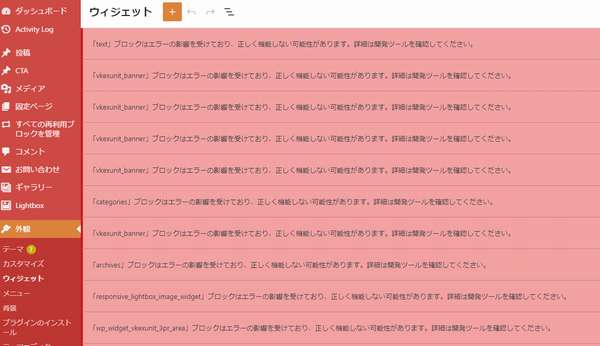2021年8月27、28日は、直江津の八坂神社の秋祭です。今年もコロナの影響で主な行事は中止です。出店もなく、ちょっと寂しい境内です。


八坂神社近くのレストラン・ベニスの味噌カツ定食。コクのある甘めの赤味噌ソース。次は、和洋カツ丼(ランチのみ)にします!

そのベニスの隣の隣に新規開店、たまごかけごはん屋さん「たまごのめぐみ」。たまごかけごはん、500円(おかわり自由)。 子ども食堂として朝6~10時、10時~17時は卵かけご飯、夕方からはクラフトビール専門店として、24時まで軽食を提供するそうです。
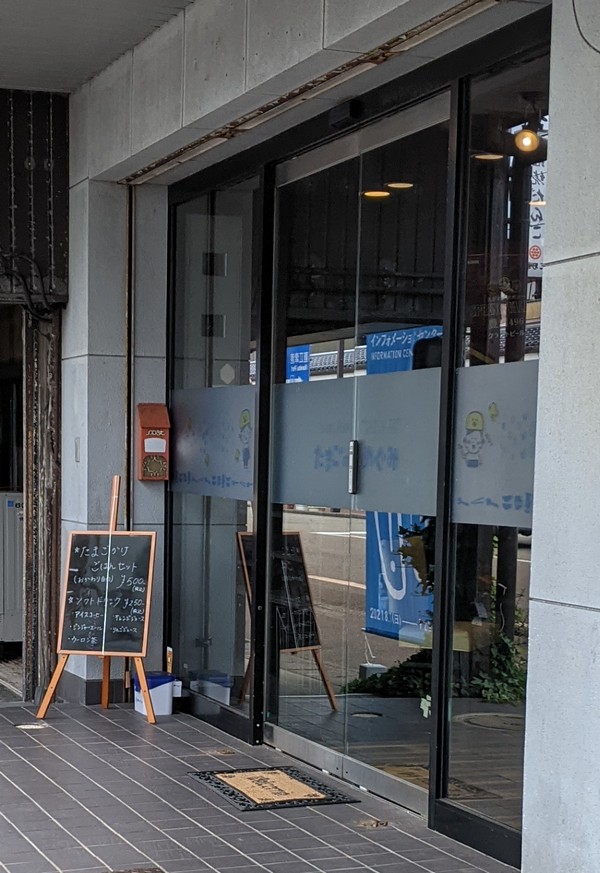
ぐっどらっこ。
シンプルモード(シンプルホーム)で使っているF-41Bのホーム画面から、突然、LINEのアイコンが消えました。原因不明。
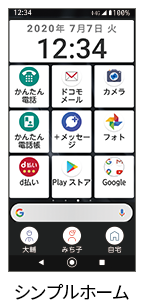
Google Playで確認すると、LINEアプリは本体に残っています。
「アプリ追加」アイコンをクリックしても、一覧の中にLINEがありません。
この一覧には、いわゆる「プリインアプリ」しか表示されないのかもしれません。
以下の手順で復活できました。
1.ホーム画面のどこに何のアイコンが表示されているか、スクショやメモをとっておく。←重要
2.ホーム画面上の「シンプルモード設定」アイコンから「解除する」をタップし、シンプルモードを解除する。
3.通常のホーム画面になるので、画面下部中央のアプリ一覧アイコンをタップして、LINEを見つけて、LINEアイコンを長(なが)タップして、表示された一覧から「ホーム画面に追加」をタップする。そのあと、ホーム画面の好きな場所にドラッグする。
取扱説明書 https://www.nttdocomo.co.jp/binary/pdf/support/manual/F-41B_J_syousai_11.pdf#page=74
4.[設定]→[表示の設定]→[詳細設定]→[シンプルモード設定]から「設定する」(シンプルホーム)をタップすると、再びシンプルモードに設定する。(「設定」は下図の赤丸(アプリ一覧)より探します)
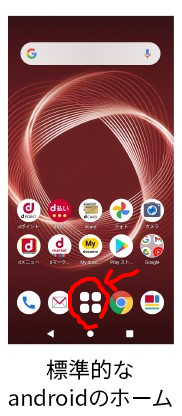
5.シンプルホームに戻ったら、1でメモした内容と現在の状態を比べて、消えたり位置が変わったたりしたアイコンを直す。
以上です。
参考:
●シンプルモードの設定方法を教えてください。また、シンプルモードに設定した場合、変更となる内容は何ですか?(←F-41Aだけれど同じ)
https://www.fmworld.net/product/phone/faq/f-41a/faqno_130.html
●arrowsホームのホーム画面のアイコンの削除
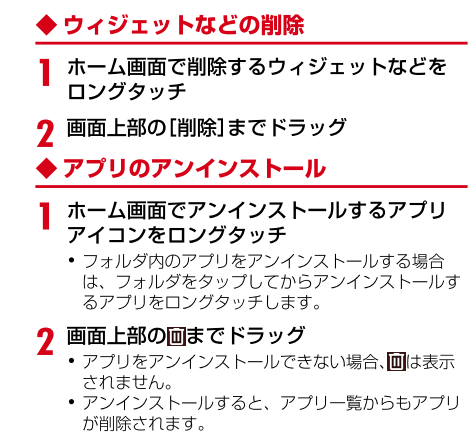
ぐっどらっこ。
2023年1月追記
AndroidのGMAILに設定するOutlookアカウントの認証方法に「OAuth2」を指定すれば利用できるそうです。
https://support.google.com/accounts/thread/165475568?hl=ja&msgid=165480835
というわけで、改めて設定してみたところ、認証方式など指定することなく、フツーに設定が完了して、使えるようになりました。最初の画面で「Outlook、Hotmail、Live」を選択。結果は、ポート993、SSL/TLS。一度削除したのが良かったのか、GMAILアプリのバージョンアップでできるようになったのかは不明。
記事本文はここから。
いままで、androidのGMAILアプリにhotmailを登録して使っていました。
登録したのは3~4年前。IMAP 993、「SSL」で設定していました。
本日、そのhotmailのパスワードを変更したので、androidのGMAILアプリでも「エラーが発生しました」となりメールが取れなくなりました。
パスワードを変更しようと思い、設定→アカウントから確認したのですが、パスワード設定欄が表示させず、パスワードの変更ができませんでした。
しょうがない、IMAPだったから削除しても影響ないし、一度、アカウントを削除して再登録すればいいや!と思い、まずはhotmailアカウントを削除しました。
次に、GMAILから「アカウントの追加」の操作をはじめて、hotmailのアカウントの認証が終わったあとの画面で、以下のような画面が表示され、設定を完了することができませんでした。
「メールのセキュリティは保護されていません」
「高度なセキュリティがサポートされていない可能性があります」
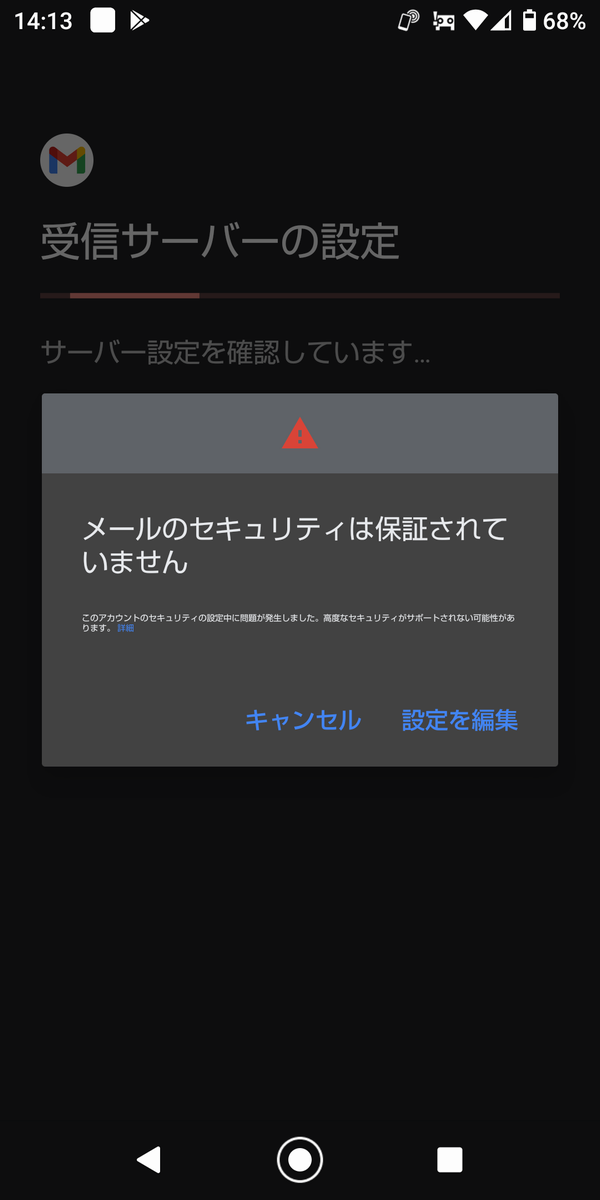
このあと、「設定を編集」から、すべてのセキュリティのパターンを試しましたが、どれもだめでした。
「サーバーに接続できませんでした」エラーになります。
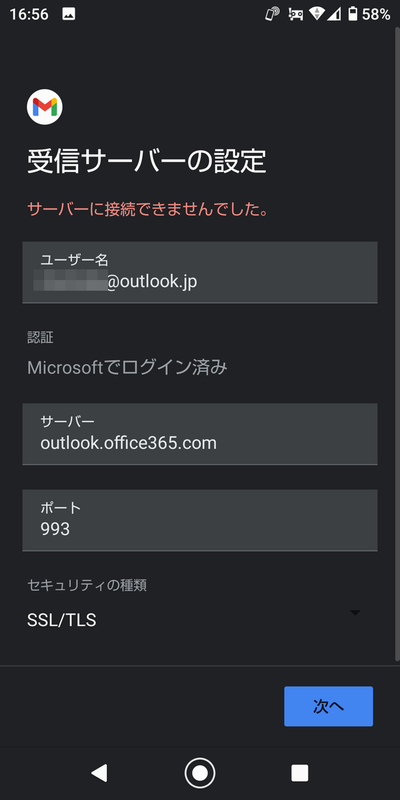
もともと使っていた「SSL」という項目がなかったのが気になりましたが、結局、何をやってもだめだったので、GMAILでhotmailのアドレスを使うのはあきらめました。(遅かったし)
ちなみに、outlook.jpでもだめ、サーバーを imap-mail.outlook.com や outlook.office365.com で試してもだめでした。
https://support.google.com/mail/answer/6078445?hl=ja
結局、Outlookアプリをダウンロードしました。
設定はとても簡単。GMAILでマイクロソフトのメールを使う必要もなかったので、これでよしとしました。
ぐっどらっこ。
モノクロA4レーザープリンターとコピー、カラースキャナー、FAXの機能を搭載した複合機をお探しなら、キヤノン MF447dw も、検討の対象にしてみてください。

製品ページ
https://cweb.canon.jp/satera/mfp/lineup/a4-mono/mf447dw/index.html
その他の特徴として、
- 両面印刷
- 有線&無線LAN
- 標準カセットに250枚
- 手差しあり(100枚)
- 自動原稿送り装置(ADF)あり
- タッチ式操作パネル
- 受信したFAXを印刷せずにメモリ保管が可能
- 受信したFAXをEメールや共有フォルダに送信可能
- スキャンしたデータをEメールや共有フォルダ、Dropboxに送信可能
- スキャンしたデータのOCR処理
などの、豊富な機能があります。
これで税込み5万円くらいです。A4カラーのMF644Cdwは税込み6万千円くらいです。
設定でつまづいたところが1つ。
Eメール送信時、インターネット接続に利用しているプロバイダーのSMTPサーバーではなく、レンタルサーバーのSMTPサーバーを使う場合は、SMTPのポート番号の変更が必要です。
この設定を行わないと25番ポートの利用となり、#752 エラーが発生します。
設定手順は次の通りです。
ブラウザから複合機にアクセスし、
環境設定→ネットワーク→ICP/IP設定→ポート番号設定→<POP3>/<SMTP>で、
SMTPを 587 や 465 に変更します。
あー、もう1つ。
最初につまづいたのが、管理者IDとパスワード。
ID 7654321
PW 7654321
です。
さらに、おまけ。
トナーの残りが10%を切ると、なんと、受信したFAXの印刷ができなくなります。
でも大丈夫。手動で「転送」により、ファクス番号だけでなく、Eメールアドレスやパソコンの共有フォルダーなどへ送信できたりします。
10%以下になっても印刷を継続したいときは以下のページを参照して設定の変更を行ってください。
https://oip.manual.canon/FAQ01-0001-zz-SSM_n3-jaJP/contents/cmcont-trb_fax_tel-cart_low_conti_prt.html
ぐっどらっこ。
WordpressでLightningテーマを使っているサイトをWordpress 5.8にアップデートしたら、
管理画面の「外観」 > 「ウィジェット」で、
「text」ブロックはエラーの影響を受けており、正しく機能しない可能性があります。詳細は開発ツールを確認してください。
など、複数のエラーが発生し、カスタマイズ操作ができなくなりました。
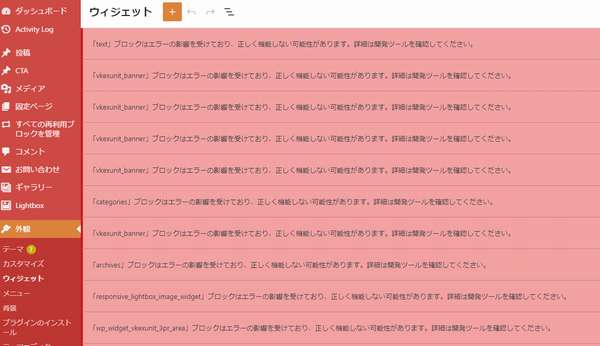
確認したら500エラーが起きていました。
Failed to load resource: the server responded with a status of 500 ()
https://xxxx/wp-json/wp/v2/widget-types/wp_widget_xxxxx?context=edit&_locale=user
以下のプラグインをインストールして有効化したら直りました。
Classic Widgets
「外観」 > 「ウィジェット」とカスタマイザーで表示される旧来のウィジェット設定画面を有効化します。ウィジェット管理のブロックエディターを無効化します。
ぐっどらっこ。