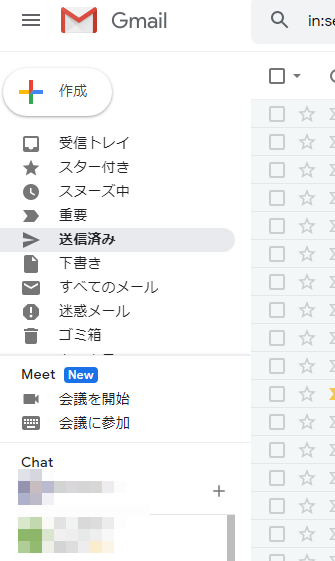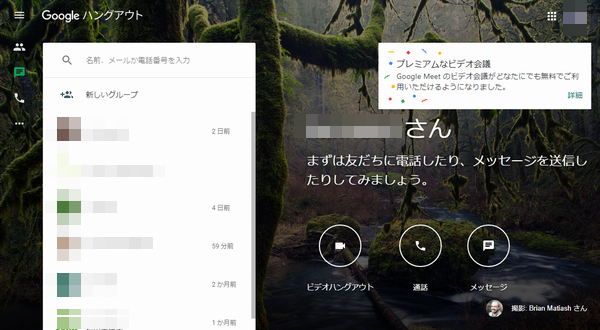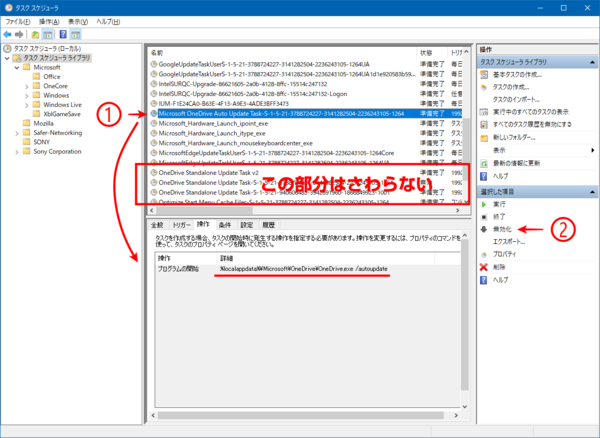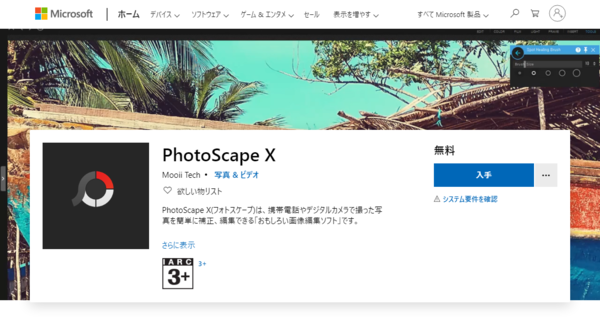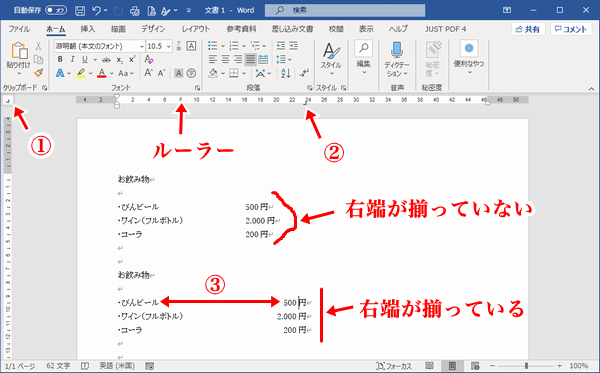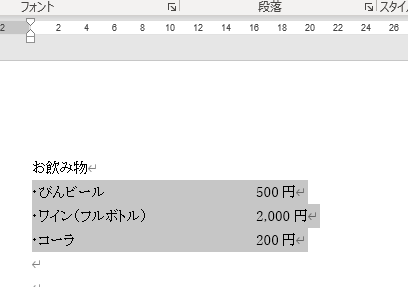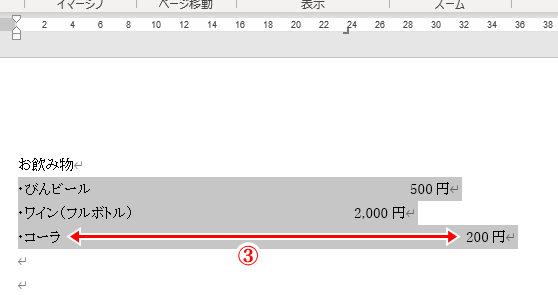ビデオ会議を行う場合の、無料のGMAILユーザーG-SuiteユーザーとmeetとchatとHangoutsの関係、複雑ですよね。
今、サービスの変わり目(統合と新設)だと思うので、よけいにややこしさが増していると思います。
無料のユーザーも有料のユーザーも、基本的には、Meetを使ったほうが良いと思います。
使い方は簡単です。
今すぐ行いたい場合は以下の手順で操作します。「計画したスケジュールで行う」&「相手への連絡」を同時に行いたいときはGoogleカレンダーから操作するのがオススメです。
詳しくはこちら。
●主催者
ChromeでGMAILにアクセス。
↓
左サイドから「会議を開始」をクリック。
↓
「今すぐ参加」をクリック。
↓
ユーザーの追加で「参加に必要な情報をコピー」して別画面のGMAILからクリップボードにコピーした情報をメールで送信するか「ユーザーを追加」でメルアドを指定して相手に会議室の情報を送信。
↓
(参加者からの参加を待つ)
↓
「このミーティングへの参加をリクエストしているユーザーがいます」と表示されるので「承諾」をクリック。
↓
会議を行う。
●参加者(Googleアカウントが必要です 2020/05現在)
主催者からの会議室の情報をメールなどで受け取り、指定されたURLへアクセス。
↓
「参加をリクエスト」をクリック。
↓
会議を行う。
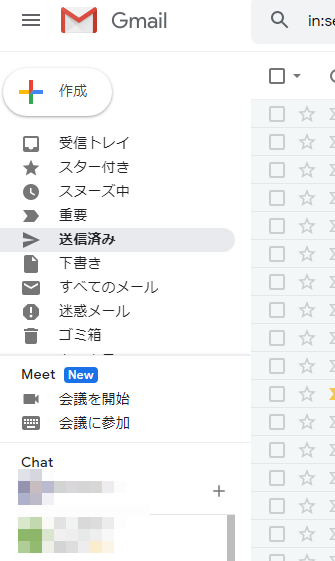
の操作を行えばよいのですが、
無料ユーザーが主催者となる場合は、
・会議時間が60分まで(新コロ対応で2020年9月30日までは24時間まで利用可能)
・会議の参加人数(最高)100人
・会議の録画と Google ドライブへの保存不可
なので注意が必要です。
https://apps.google.com/intl/ja/meet/pricing/
主催者が無料のGMAILユーザーで、時間を気にせずにビデオ会議を行う場合は、ハングアウトを使ったほうが良いかもしれません。
手順は次のとおりです。
●主催者(無料のGMAILユーザー)
ChromeでGMAILにアクセス。
↓
画面右上の9個の点アイコン「Googleアプリ」をクリックし「ハングアウト」をクリックし。
↓
画面の中央部分にあるビデオアイコン、または電話アイコン(通話のみの時)をクリック。
↓
「他のユーザーを招待」に参加者のGMAILアドレスを指定し「招待」をクリック。
この時、複数のメルアドを同時に指定可能ですが、まずは1人と確実に接続し、その後、接続中の画面内にある「ユーザーを招待」をクリックし、また1人を招待する操作しつなげる...を繰り返したほうが確実につなげることができます。
↓
(招待した相手がログインしているパソコンやスマホに呼び出し画面が表示され呼び出し音が鳴ります)
↓
相手が出たら会議を行います。
●参加者(Googleアカウントが必要です 2020/05現在)
ChromeでGMAILにアクセス。スマホの場合は、事前にハングアウトアプリをインストールしてログインしておきましょう!
↓
(相手からの呼び出しを待ちます)
↓
「受ける」アイコンをクリックして会議を行う。
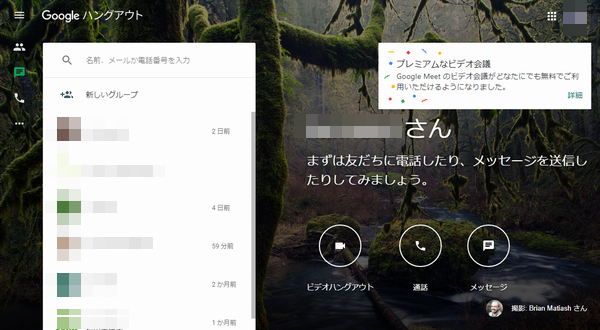
とりあえず、こんな感じです。
そして、間抜けな話ですが、上記の操作の時、電話でやりとりをおこなうと、スムーズな接続ができることが多いです。
ちなみに、チャットはMeetの画面中でもできますが、この機能はビデオ会議実行中しか使えません。
Slackのような感じで、ビデオ会議を行っていない時にも受け付けたい場合は「チャット」(G-Suiteユーザーの場合)というアプリを使います。無料ユーザーはGMAIL画面の左側や画面右上の9個の点アイコン「Googleアプリ」から「ハングアウト」を使ってチャットを行います。ここがややこしいところです。(T_T)
ぐっどらっこ。
OneDriveフォルダ(エクスプローラー)が不定期に勝手に開いてしまう現象の話です。
これ、勝手に開く時に、カーソルのフォーカスを取られてしまう時があって、超迷惑なんです。
どうも、古いパソコン(Windows7あたりからアップデートを重ねて長く使っている)に起こる現象のようです。
現象が起こっているパソコンは、Windows10 Pro 64bit 1909(最新アップデート適用)です。
ちなみに、私の場合、MicrosoftアカウントでOneDriveにサインインして、OneDriveを使っています。ですので、OneDriveをアンインストールしたり、自動起動しないようにする方法は使えません。
解決方法は、
OneDrive Starts Itself even after I close the application (Microsoft Community)
https://answers.microsoft.com/en-us/onedrive/forum/odoptions-oddesktop-sdwin10/onedrive-starts-itself-even-after-i-close-the/0fcc8170-e83c-4003-8417-bd1d07528161?page=2#LastReply
に書いてありました。
私の場合もこれで解決しました。
以下、方法です。
1.コントロールパネル→管理ツール→タスクスケジュラーを起動。
2.タスクスケジュラー画面の左側で「タスクスケジュラーライブラリ」をクリック。
3.中央部の一覧から
Microsoft OneDrive Auto Update Task-S-xxx....
を探しクリック①、画面下部の「操作」タブ内の「プログラムの開始」に
%localappdata%\Microsoft\OneDrive\OneDrive.exe /autoupdate
と表示されていることを確認したら、右側の「無効化」をクリック②。
現行のOneDriveの設定もあるので間違えてそちらの設定を変更しないように注意。
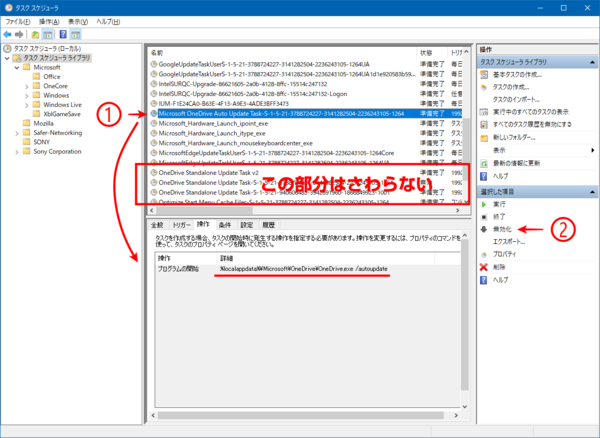
以上です。
これで、もう、OneDriveのウインドウが勝手に開くことはなくなります。
ぐっどらっこ。
私が使う画像編集機能は、
・トリミングや回転
・サイズ変更
・色調整
・明るさの調整
・文字入れ
・四角や丸、直線の挿入
・部分的なモザイク加工
・再編集
なのですが、これまでいろいろな無料ソフトウェアを使ってきましたが、どれも帯に短しで、これだ!というものがなかったのですが、ようやく素敵なソフトウェアと出会えました。
マイクロソフトストアで提供されている
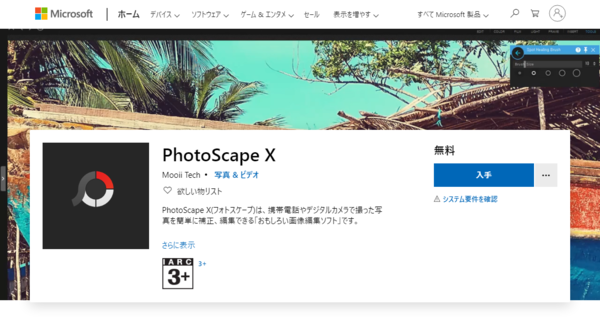
です。
上記の機能すべてが「無料版」で利用可能です。
操作途中で、さらに使いたい機能が「Pro版のみ提供」のサインが表示されているときは、Pro版購入(5000円くらい)の時です。
ぜひ、お試しください。
ぐっどらっこ。
国立情報学研究所(NII)が、2020年5月7日に、
データダイエットへの協力のお願い:遠隔授業を主催される先生方
というタイトルで、主に大学の先生方に向けたお願いのメッセージを発信しています。

・オンライン授業は通信量(データ量)が極力小さくなるように工夫しましょう。
・空いた通信回線の容量は、小学校低学年などFace-to-Faceが必要となる教育や障がい者への合理的配慮など必須の分野へ使ってもらいましょう。
本当に通信量を必要とする小学校向けにインターネットの通信量を減らしてあげましょう!という趣旨なのですが、ダイエットする側にも、メリットがあります。
オンライン授業(ビデオ会議)を円滑にすすめるためにいちばん重要なことは、「相手の声が途切れることなく明瞭に伝わること」です。通話中に、声が途切れたり、遅延、聞きづらかったりすると、話の本題以前に気が通信品質の方へ行ってしまい、授業に集中しづらくなります。
データダイエットは、必要とする人へ回線を渡してあげるだけでなく、自分たちの授業に参加するすべての人がスムーズに授業を進められるというメリットをもたらしてくれます。
上記のNIIのページには、データダイエットの具体的な方法が書かれていますが、その中でも、
・画面共有による資料提供中心の授業は通信量が大幅に少なくなります。先生が黒板の前で動き回る授業はデータ量が非常に増えます。
は、最大のポイントです。
こうすることで、同時に多くの先生がオンライン授業を行う学校のインターネット回線を圧迫すことなくオンライン授業を開催できるのです。
話変わって、
4月からの大学等遠隔授業に関する取組状況共有サイバーシンポジウム
には、オンライン授業に関するいろいろなヒントが書かれていますので、ぜひ読んでみてください。
ぐっどらっこ。
ウェブカメラのないデスクトップパソコンなどで、顔を見ながらビデオ会議したいとき、スマホがあればウェブカメラの代わりに使うことができます。

用意するものは、
●スマホ側 専用アプリ
●パソコン側 専用アプリ
です。
パソコンとスマホを接続する方式は、
●無線LAN
●USBケーブル
があります。
USBケーブルの方が、映像の遅延が起きにくいのと、充電しながら使えるのでおすすめですが、初期設定がちょっと難しいかもしれません。ただ、チャレンジする価値はあります。
USB接続で利用する場合は、「USBデバッグ」をオンにする必要がありますが、その設定画面を表示するためには「開発者向けオプション」を有効化する必要があります。
「開発者向けオプション」を有効化する方法は以下のページを参照してください。
開発者向けオプションと USB デバッグの有効化(Google)
さて、ポイントとなる「専用アプリ」ですが、巷で今流行っているものは
iVCam
でしょうか。
使い方については、
【Web会議のカメラ問題】おすすめアプリは「iVCam」スマホ(iPhone)をウェブカメラ化する方法はコレだ!(特選街web)
さんで詳しく説明してくれています。
もうひとつ専用アプリをご紹介します。
DroidCam
です。
こちらは、
AndroidスマホをWebカメラにしてテレワーク(インプレス社 ケータイ Watch)
さんで詳しく説明してくれています。
両アプリとも、フロントとリアカメラの切り替えや、Wi-FiとUSBの切り替えができます。
個人的には、U/Iは英語ではありますが「DroidCam」の方が好きです。
また、両アプリとも、機能制限ががなく広告表示のない有料版があります。
ぐっどらっこ。
食店のメニューとか、「1行の中にページ名とページ」が書かれたもくじのように、Word文書で、右端の項目だけを右揃えにしたいときってありますよね?
下図のようなケースです。
【図1】
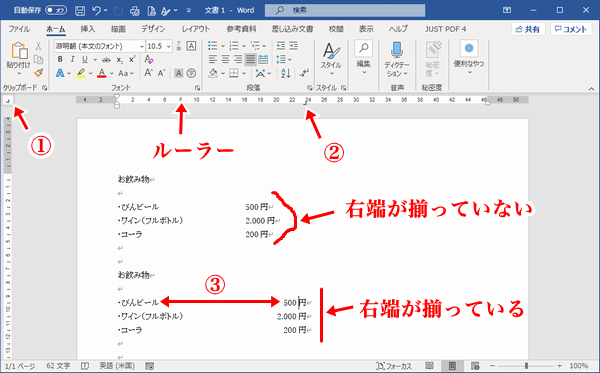
方法はいくつかあると思います。例えば、透明な罫線の表にしてしまうとか...。
今回は、「すでに入力済みの文章がある」ケースでの調整方法を説明します。
お飲み物
・びんビール 500円
・ワイン(フルボトル) 2,000円
・コーラ 200円
な感じで、すでに入力してしまった文章があるとします。
そして、項目の間、つまり上図の③部分はタブが入力されているとします。
操作手順は次のとおりです。
1.びんビール から 一番下の 200円 までをドラッグします。
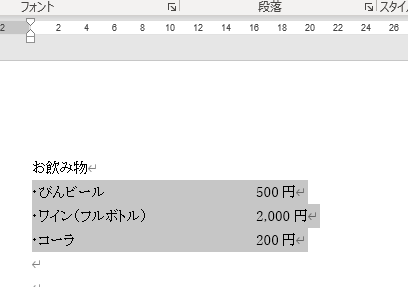
2.図1の①の部分を 」(右揃えタブ)アイコンになるまで何度かクリックします。
3.ルーラー行内で、右端としたい位置(例:図1の②の部分)をクリックし 」 を表示させます。
※ルーラーが表示されていないときは「表示」タブのリボン内の「ルーラー」にチェックを入れます。
※すでに存在しているタブのマークを削除するときは、そのマークをルーラーの外(上下方向)にドラッグします。
4.右揃えタブを設定後、右端の項目がずれてしまったときは項目の間(下図の③)にある余分なタブを削除します。
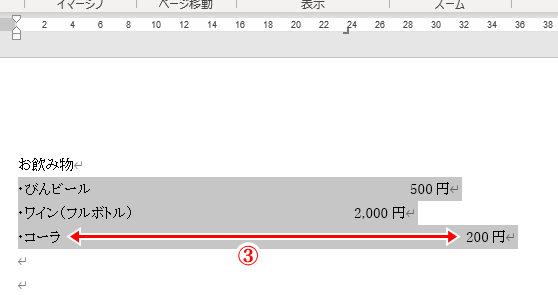
できましたか?
これで、また、Wordマイスターに一歩近づきましたとさ。
ぐっどらっこ。