いつも迷うのでメモ。
iPhone
Lte's Draw(手書き) と Snapseed(切り抜き、ファイルサイズ縮小)
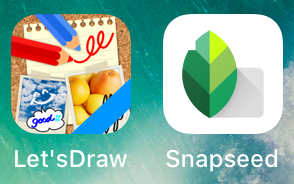
android
Let's Draw(手書き Pixelでは使用不可)または Polish(手書き) または DrawNoteK-手書きメモ(手書き)と Snapseed(切り抜き、ファイルサイズ縮小)

ぐっどらっこ。
日々の生活のこととか、ITのこととかをつづったブログです。
いつも迷うのでメモ。
iPhone
Lte's Draw(手書き) と Snapseed(切り抜き、ファイルサイズ縮小)
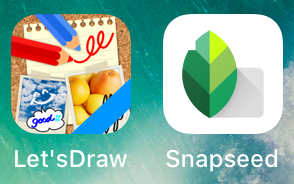
android
Let's Draw(手書き Pixelでは使用不可)または Polish(手書き) または DrawNoteK-手書きメモ(手書き)と Snapseed(切り抜き、ファイルサイズ縮小)

ぐっどらっこ。
新コロの影響で、テレワークが盛んに導入されている今日このごろですが、これまでば実際に会って開催していた打合せを、パソコンやスマホを使って「ビデオ会議」で行う場合も増えて来ていると思います。
ビデオ会議の実現するサービスとしては、
・Google Meet
・Google Hangout(無料)
・Microsoft Teams
・Microsoft Teams(無料)
・Zoom(無料・有料)
・スカイプ(Skype)(無料)
など、色々ありますが、
今回は、パソコンはブラウザを使って、スマホ(androidやiPhone)はSkypeアプリを使って、ユーザー登録無しで利用できる「スカイプ」を紹介します。
なお、スムースで快適な会議を行うために、片耳で、イヤホンマイクやハンドセットを使うことを強くおすすめします。
ビデオ会議利用者のためだけでなく、周囲の人への配慮につながります。パソコンのスピーカから出る音は意外と周囲の人には気になる音に聞こえます。片耳にするのは、周囲の呼びかけに対応できるようにするためです。ビデオ会議に集中したいのであれば、両耳タイプを使うか、個室で行うのも良いと思います。
上記製品は、PS4用と書いてありますが、ノートパソコンやスマホでも使えます。ただし、プラグは4極です。マイクとヘッドホンの差込口が別々のパソコンでは使えません。
また、同じ部屋で複数の人が参加する場合、参加者1人に対して1台のパソコンを使用することをおすすめします。
特徴としては、
・パソコンではブラウザ(ChromeやFirefox、Chromium版のEdgeなど)があればOK
・スマホではスカイプアプリが必要
・主催者も参加者もユーザー登録が不要
・最大50人まで参加可能
・音声とカメラ映像とチャットが利用できる
・画面共有ができる
・録音や録画はできない。スクショはとれる
・ゲストアカウントの有効期間は24時間
・背景ぼかしもできるようになったらしい
です。
それでは、手順です。
今回はパソコンとパソコンによる、計2名の場合の説明です。
まずは主催者がわの操作です。
1.GoogleやYahooで「skype free」で検索します。
直接、https://www.skype.com/ja/free-conference-call/ にアクセスしてもOKです。
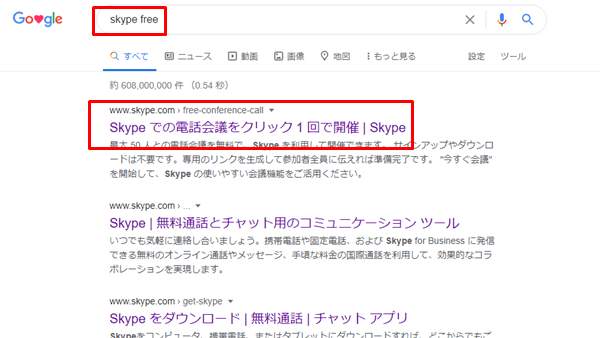
2.「無料の会議を作成」をクリックします。
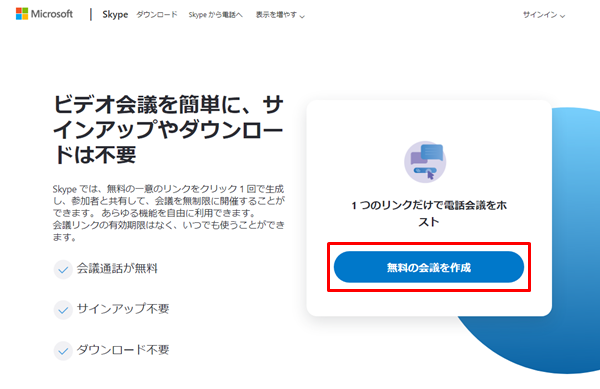
3.コピーアイコンをクリックして、URLをクリップボードにコピーしてから「通話を開始」をクリックします。ここでクリップボードにコピーされたSkype会議室のリンクは下記の9番で利用します。それまで「コピー」操作はしないでください。(なお、クリップボードを上書いてしまっても9番で会議室のURLを再取得できます)
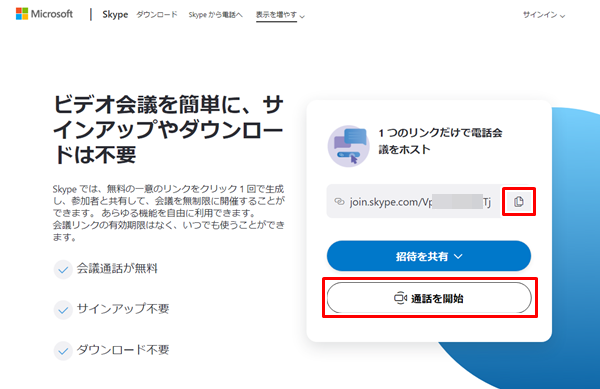
4.「Skypeを開きますか?」という画面が表示された場合は「キャンセル」をクリックします。
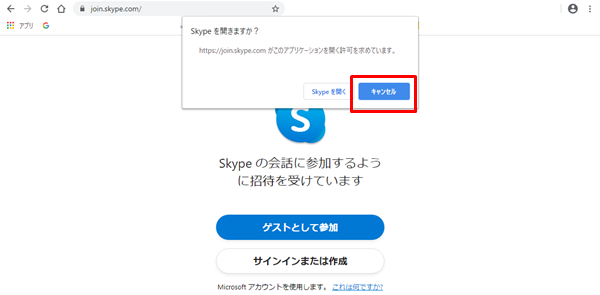
5.「ゲストとして参加」をクリックします。
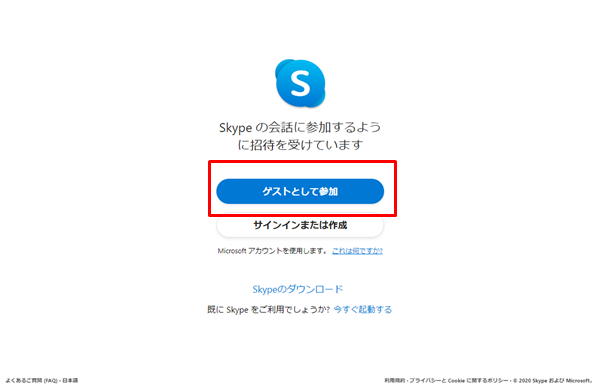
6.自分の名前を入力後、「参加」をクリックします。「参加」をクリックしても無反応ですがしばらく待ちます。
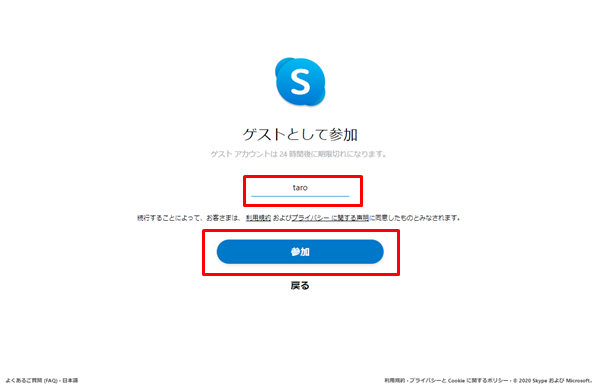
7.「通話を開始」をクリックします。
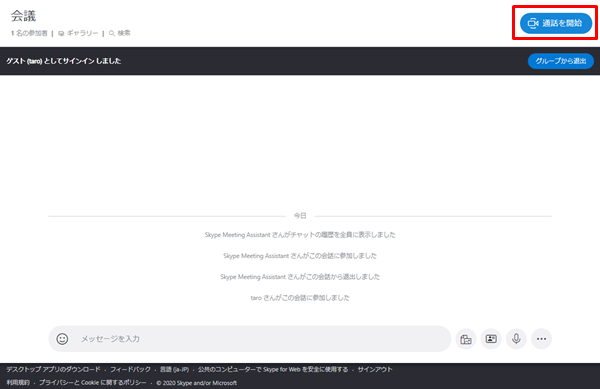
8.カメラのON/OFF、マイクのON/OFFを指定後、「通話を開始」をクリックします。
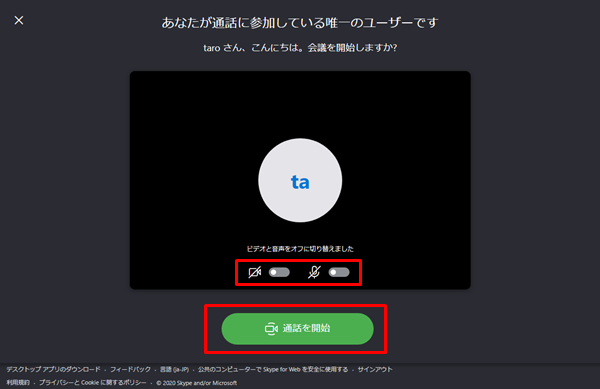
ブラウザがカメラやマイクデバイスにアクセスした際、以下のような画面が表示されることがあります。その場合は「許可」をクリックします。
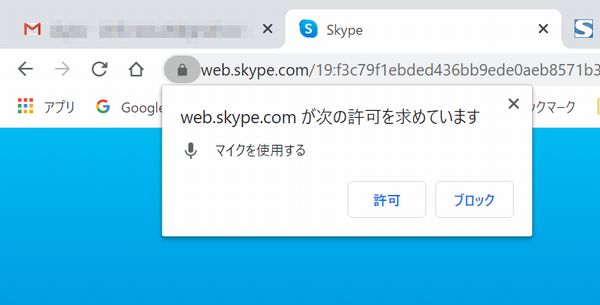
9.メールソフトを起動して、参加者へ会議室のURLを送信します。会議室のURLは3番の操作でクリップボードに入っているので「貼り付け」操作で貼り付けができますが、クリップボードのデータが消えてしまった場合は、「会議」をクリックして「他のユーザーが参加するためのリンクを共有する」をクリックして、次画面のコピーアイコンをクリックしてクリップボードにコピーしたものをメール本文に貼り付けます。
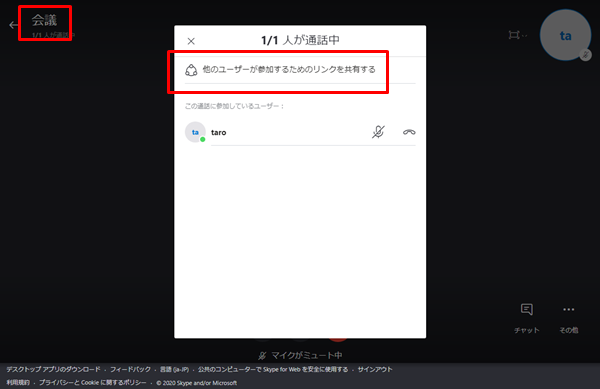
次は、参加者の操作です。
10.参加者は、主催者から受け取ったメールに記載されている会議室のURLをクリックします。
ここで注意する点があります。メール内のURLをクリックした時に起動するブラウザが推奨ブラウザではないIEや旧Edgeの場合は、メール本文に記載のURLをコピーしてから、Chromeなどの推奨ブラウザを起動して、ブラウザのアドレス欄に貼り付けてEnterを押します。
そうすると、上記4番の画面が表示されますので、4番からの説明の通りに操作を進めます。
ここからは、主催者と参加者で共通の操作です。
11.会議が可能な状態になりますので、会議を進めます。
・マイクのON/OFF
・カメラのON/OFF
・チャット
・画面共有
・さらに参加者を追加したい場合の会議室リンクの取得
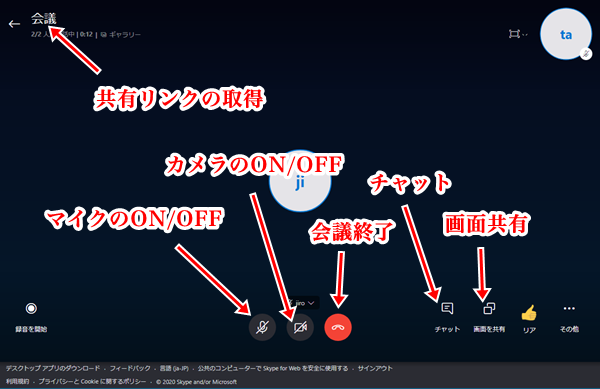
12.会議を終了するには11番の画像内の「会議終了」をクリックし、次の画面で「グループから退出」をクリックします。主催者、参加者がこの操作を行います。
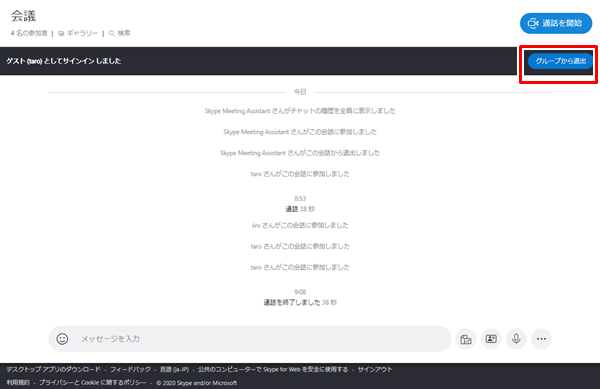
以上です。
スマホで参加する場合はSkypeアプリが必要なので、インストールしてください。iPhoneでもandroidでも利用可能です。
それでは、素敵なビデオ会議ライフをお過ごしください。
ぐっどらっこ。
学校で、授業などにビデオ会議サービスを使っている方も多いと思いますが、やはり問題になるのがデータ通信量です。
大学生の中には、アパートで、地上プロバイダーの契約をしていないのでスマホキャリアのデータ通信に頼らざるを得ない人がいて、しかも3GBとか6GBとかの契約で済ませてる人も少なくないはずで、そんな人にとってはビデオ会議サービスを使う授業は現実的に難しい状況です。
そこで気になるのが、ビデオ会議システムの違いで、データ通信量にどのくらいの違いがあるのか?ですが、とてもタイムリーに紹介してくれているページがありましたので紹介します。
窓の杜 「主要なテレカンツールのデータ通信量ってどのくらい?」 (今井 孝さん 2020年4月22日の記事)
です。
1時間あたりの比較で、
●動画を使うと
Hangout Meet 800MB~1.5GB
Teams 700-800MB
Zoom 500MB~1.4GB
●音声のみは
Hangout Meet 数十MB
Teams 数十MB
Zoom 数十MB
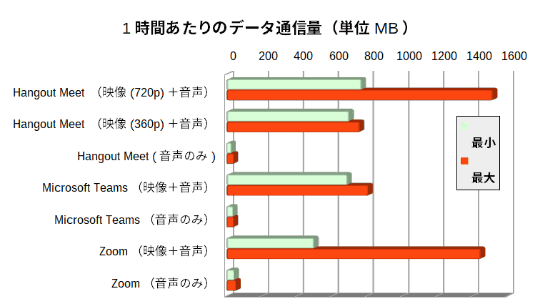
(「主要なテレカンツールのデータ通信量ってどのくらい?」ページより)
というわけで、ビデオ会議による授業のスタイルとしては、資料は事前に配布し、基本は音声のみにして、動画(教師の顔、画面共有など)の利用は必要最小限にとどめたほうがよいでしょう。
快適なビデオ会議のコツをこちらで説明していますので読んでみてください。
大手キャリア、MVNOさんには、この3つのビデオ会議サービスはカウントフリーにする英断をしていただきたいです。
ご検討のほど、どうかよろしくお願いします。m(_ _)m
窓の杜の今井さん、貴重な情報をありがとうございます。
ぐっどらっこ。
お手軽・簡単にテレワークを実現する方法をご紹介します。
NTT日本と情報処理推進機構(IPA)が共同で緊急構築し、2020年4月21日から2020年10月31日まで無償開放するシステムです。
詳細は以下を見てください。
NTT 東日本 - IPA 「シン・テレワークシステム」
https://telework.cyber.ipa.go.jp/news/
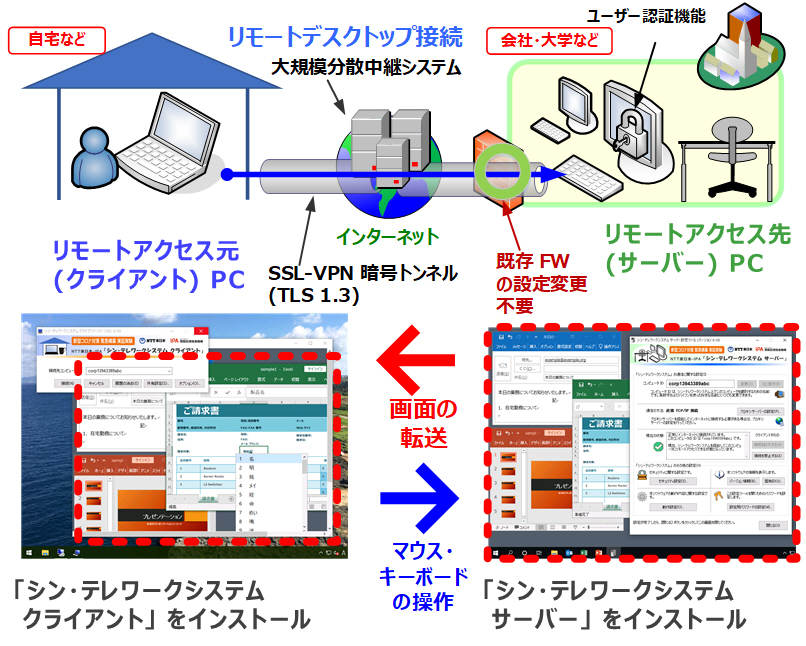
簡単に説明すると、
・会社の PC に「シン・テレワークシステム サーバー」 をインストールします。
・自宅の PCに「シン・テレワークシステム クライアント」をインストールします。
・「グローバル IP アドレス」や「固定 IP アドレス」などが不要です。
・NAT やブロードバンドルータの内側にある PC に、インターネットからアクセスできます。
・ユーザー登録、申込み、契約は不要で、4/21から期間限定(10/31)で利用することができます。
・TTクライアントからTTサーバーへは、DDNS(コンピュータID.softether.netか?)で接続先を見つけて接続します。
・(04/24追記)「社内 LAN における 「シン・テレワークシステム」 の利用禁止規制の仕組み (2020/4/24 ~ 提供開始)」。会社からインターネットへの出口のIPが固定の場合に有効。
です。
経費をかけずにテレワークしたい中小企業向けにはうってつけのサービスです。
ぐっどらっこ。
Windows 10で、Adobe の Acrobat Reader DC を使っている時の話です。
PDFの中に記載されたホームページのアドレスをクリックすると、
「
以下へのサイトの接続は Adobe Acrobat の設定によりブロックされています。
」
というセキュリティブロックのメッセージが表示され接続できまんせんでした。
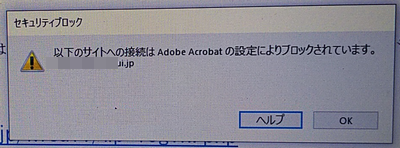
以下の設定を行うと接続できるようになります。
Adobe Readerを起動している状態で
1.メニューの「編集」→「環境設定」をクリックします。
2.環境設定画面の左サイドメニューから「信頼性管理マネージャー」をクリックして、画面右側の「設定の変更」をクリックします。
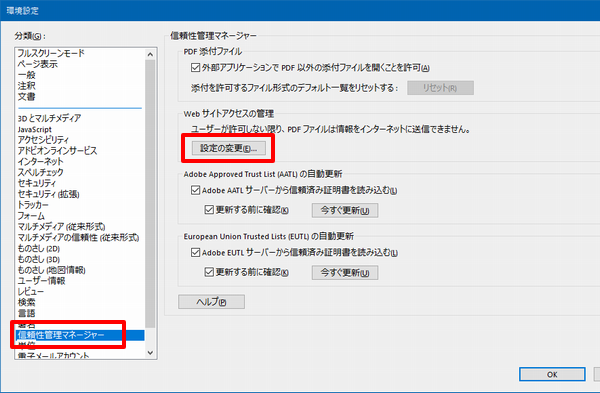
3.次の画面で、「PDF ファイルがすべての Web サイトにアクセスするのを許可(W)」を選択します。
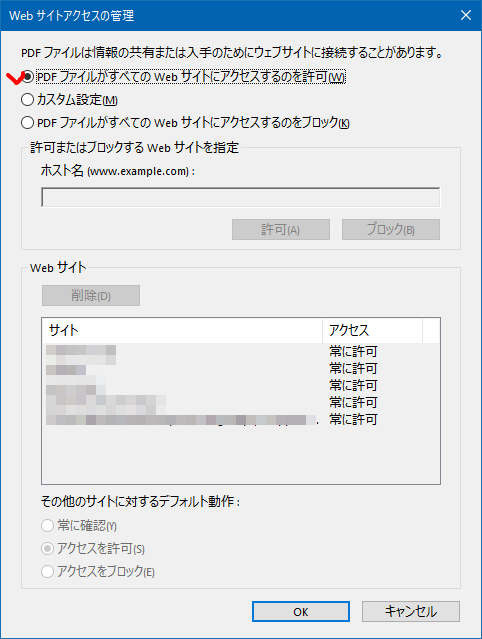
4.OKを何回かクリックして最初の画面に戻ります。
再度、PDF内のホームページのアドレス(URL)をクリックしてみてください。
ホームページを表示できましたか?
ぐっどらっこ。
このページの情報は、中小の企業さん向けです。
2020/04/21追記
こっちも見てね→お手軽・簡単にテレワークを実現する方法 NTT東日本-IPA「シン・テレワークシステム」
2020年4月16日、政府は、4月7日に宣言した緊急事態措置を実施すべき区域を、7都府県から全都道府県に拡大することを発表しました。期間は同日から5月6日(延長されます)までです。
不要不急の外出を控えるだけでなく、職場への出勤をなるべく控え、在宅勤務(テレワーク)を推奨しています。
もちろん「在宅勤務」なんていう労働形態が不可能な職種もあるわけですが、ここでは、「パソコンが使えれば、だいたいの業務はできる」という人向けに、テレワークの1つの実現方法について簡単に説明したいと思います。
今回説明する方式のポイントです。
・テレワークは「VPN+リモートデスクトップ」方式で行う。
・会社側にVPNルーターを新規購入しVPN接続するためだけに利用し、既設のルーターをそのままルーターとして使う。
・会社のパソコンを家のパソコンからリモートデスクトップアプリを使って操作するので、使い勝手は「会社にいてパソコンを操作する」のと変わらない。
・家にパソコン(MacでもOK)があること。
・接続先の会社のパソコンのOSがWindows 10 Professional 以上であること(要リモート接続許可設定&固定IPアドレス)。
・リモートワーク利用に伴い、新たなセキュリティのリスクが増えないこと。★
・簡単な操作で行えること。
・環境構築費用を極力抑えること。
・会社のインターネット接続がひかりで、プロバイダーで固定IPアドレスの利用が可能なこと。
・会社のパソコンにはWake On LAN(WOL)の機能があること。
中級程度のITの知識があれば、自力で実現できると思いますが、途中で挫折してしまうと状況によっては業務に支障をきたすこともあるので、自信がない人は業者さんに任せましょう。
さて、実現のための手順について説明します。
まず、現状の確認です。
01.会社のインターネット接続はひかりである。
02.会社で利用しているプロバイダーで固定IPアドレスが利用できる。
例)OCN 1万円/月くらい、WAKWAK 5000円/月くらい、ASAHIネット 800円/月....
03.会社にある接続先のパソコンのOSはWindows 10である。
以上の項目が1つでもNGの場合は、今回案内する方式での導入は諦めましょう。
次に、VPN環境構築のための説明です。
11.VPNルーターを購入します。最新ファームウェアのバージョンアップを維持するためにも保守契約も行いましょう。
VPNルーターの機種はピンきりですが、★を実現するためにも、以下をおすすめします。
FortiGate 40F
FortiGate 50E
FortiGate 60F
いずれも、VPNを同時に200人まで利用できます。機器の金額は5万~10万円というところでしょうか。
https://www.fortinet.com/jp/products/sd-wan.html?tab=models-specs#models-specs
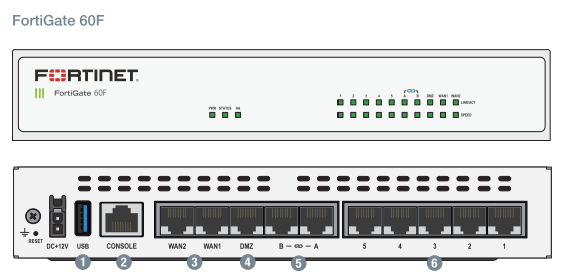
12.プロバイダーの固定IPの契約(場合によっては数日かかります)を行って、既設のルーターに設定します。なお、PPPoEの場合、接続IDとパスワードが変更になる場合があります。
13.11のVPNルーターを社内LAN内に設置し設定を行います。
ここがこの説明でのキモなのですが、VPN接続してきたユーザーは、既設ルーターのLAN側に直接接続させるのではなく、VPN接続者専用のLANに接続させ、そのLANから会社の既設のLANへは基本的にはリモートデスクトップ(RDP:TCP 3389)とうち向けのDNS(あれば)のみを許可します。こうすることで、VPNの接続元として使われているパソコンから社内LANの他の機器への不正な接続を防止できます。
なお、RDP以外に、「PING」や「WOL用のUDP 9104+255.255.255.0への同packetのブロードキャスト」くらいは開けておいても良いかもしれません。
14.既設のルーターに、外部からVPN接続する際に使用するポート番号で接続があった場合(例えば10443とか1443とか)、VPNルーターへ転送するように設定します。
最後に使い方です。
会社のパソコンはシャットダウン(WOLがスリープモードでしか利用できないパソコンはスリープ)状態であるとします。
21.自宅のパソコンにインストールしたFortiClient(無料)を使って、会社にVPN接続します。
22.自宅のパソコンにインストールしたWOLツールから、会社のパソコンを起動します。(WOLで起動するには、会社のパソコンのIPアドレスとMACアドレス(無線/有線に注意)が必要なので、事前に調べておきましょう)
23.自宅のパソコンからリモートデスクトップアプリを使って、会社のパソコンに接続します。
24.業務が終わったら、会社のパソコンをシャットダウン(またはスリープ)します。
25.自宅のパソコンのFortiClientからVPNを切断します。
注意点
・自宅のLANのセットワークと、会社のLANおよび待機用ネットワークのアドレスがかぶらないように、事前に調査・調整をしておきましょう。
説明は以上です。
事業主さんのご検討をお祈りします。
ぐっどらっこ。
今回は富士通のLIFEBOOK AH53/CのHDD→SSDの交換です。
HDDは640GB、SSDは240GB(移行先のSSDのほうが容量が小さい)のTranscend SSD 240GB TS240GSSD220S です。
SSDは他のパソコンで使っていたものを再利用です。
そして、今回の作業の目玉は、クローン用ソフトです。
使ったソフトは、
「MiniTool Partition Wizard アルティメット版 12」です。
![]()
MinitoolのPartition管理ソフトは、以前は、HDDのパーティションの変更で使っていました。
最近は、パーティションの変更がOSの基本機能でできるようになったので、Minitoolのパーティション管理ソフトを使うことはなかったのですが、ちょっとした縁でMiniTool Partition Wizard アルティメット版 12を試す機会を得たので使ってみました。
MiniTool Partition Wizardは、有料版のみですが、ストレージのクローニング(MiniTool Partition Wizardでは「OSをSSD/HDDに移行」と呼んでいます)もできるように進化しています。
作業としては、これまでやってきた時と同様に、コピー元となるパソコンで、HDD装着&OS起動状態にて、クローニングソフトであるMiniTool Partition Wizardをインストールして、USBで接続したSSDへクローンを作成するというスタイルで実施しました。
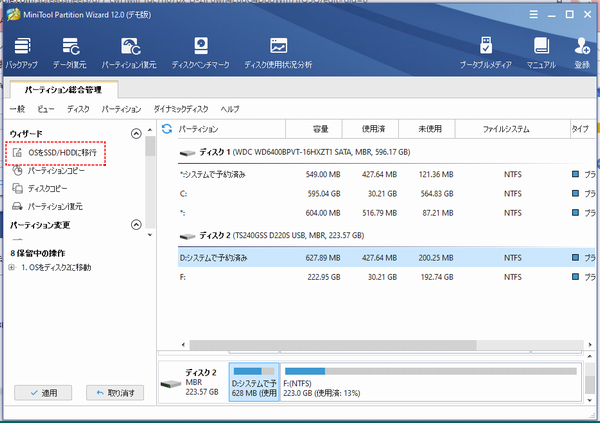
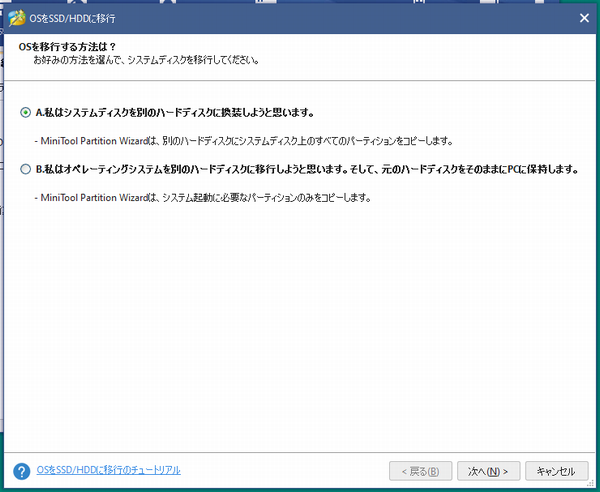
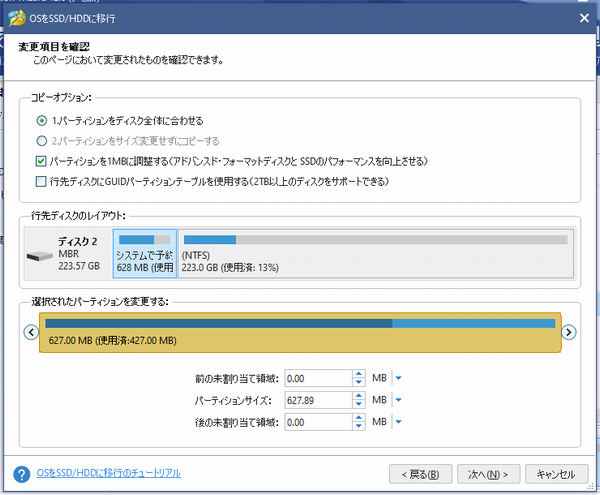
で、作業は一発で成功。
使用量30GBの5400回転のHDDをUSB2.0でつないだSSDにクローンを作成するのに30分くらいかかりました。
このソフトの動作の特徴は、OS(Windows 10)を実行中にウィザードにてクローンを行うための設定を行い、その後、再起動を行って、Windows OSを起動せずに、コマンドラインモードでクローンニングを行うところです。
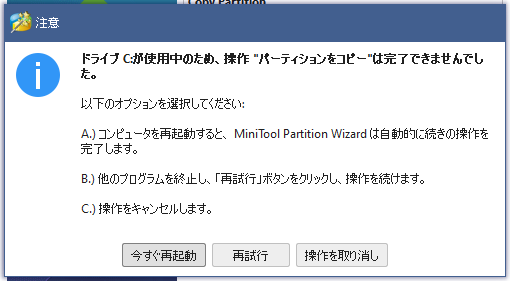
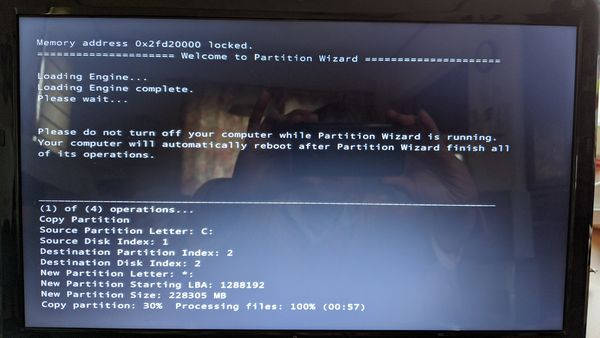
この挙動は、OSが動いているときに裏でモゴモゴ動いている分の影響や、どうなんでしょう、例のLPM(Link Power Management)問題によるプチフリなんかも起きずに、確実にクローンニングできそうなのでよいのではないかと思いました。
SSDへのクローンニングがなかなかうまく行かないという体験が多い方は、MiniTool Partition Wizard プロ版 12を試してはどうでしょうか?

MiniTool Partition Wizard のエディションの違いによる機能の一覧は以下でご確認ください。
https://www.partitionwizard.jp/comparison.html
MiniTool Partition Wizardプロ・アルティメット版の詳細は以下でご確認ください。
https://www.partitionwizard.jp/partition-magic-free.html
MiniTool Partition Wizardは機能が豊富なので、今後、いろいろ試してみたいと思います。
・データ復元
・FATをNTFSに変換
・OSディスクをGPTに変換
・データディスクをMBR/GPTに変換
ぐっどらっこ。
最近のiPhoneでは、iPhone本体への画像の保存サイズを小さくするために保存形式が以前のjpeg形式から変更になっています。
新しい形式はHEIFと呼ばれるもので、この形式で保存された画像は.heicという拡張子になります。
この.heicの画像は、Windows 10の標準のままの「フォト」では開けません。androidでは問題なく表示できるんですけどね。
Windows 10のパソコン用の無料の変換ソフトを使うと、お手軽に変換できたりするのですが、ここでは、Microsoft製品だけで解決する方法を説明します。
手順は次のとおりです。
1.「HEI F画像拡張機能」をインストールする。(無料)
2.「デバイス製造元からの HEVC ビデオ拡張機能」をインストールする。(無料)
以上の2つをインストールすると、「フォト」アプリでHEICの画像が開けるようになります。
インストールの際、Microsoftアカウントは不要です。
HEICの画像をJPEGへ変換するときは、「フォト」アプリのメニューの「編集と作成」→「編集」から「コピーを保存」をクリックすると、jpgで保存できます。
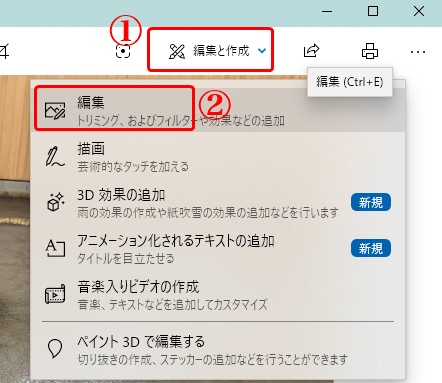
ぐっどらっこ。