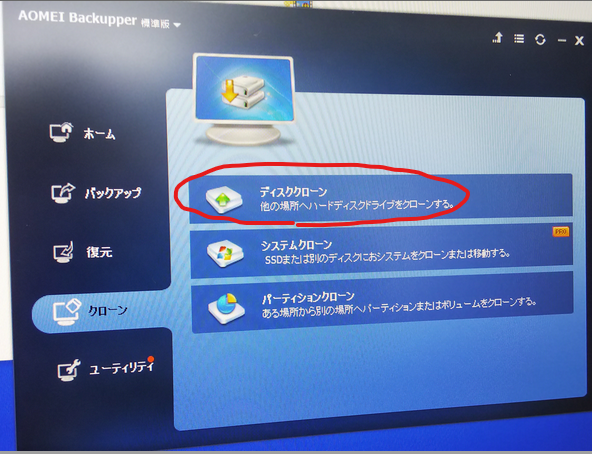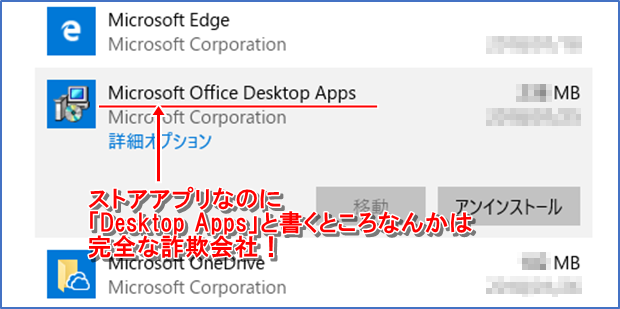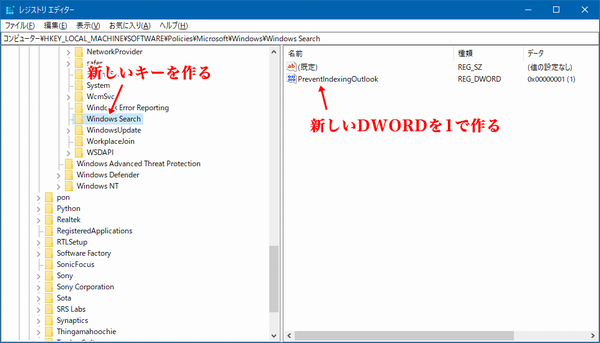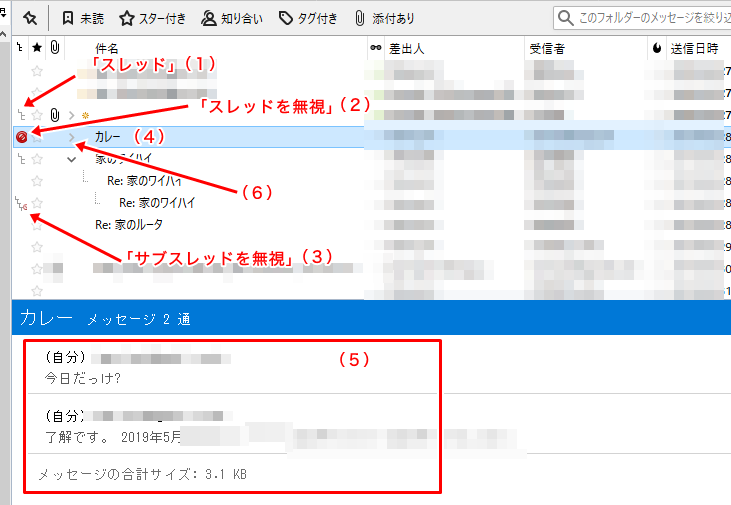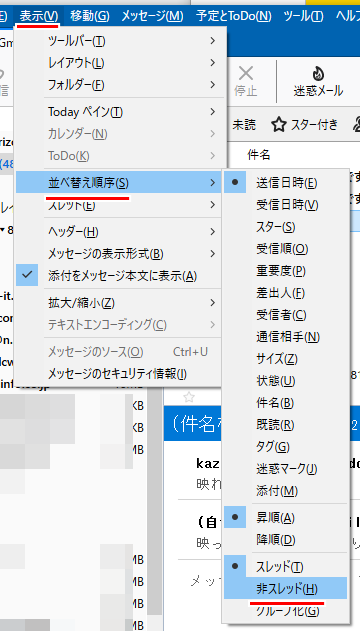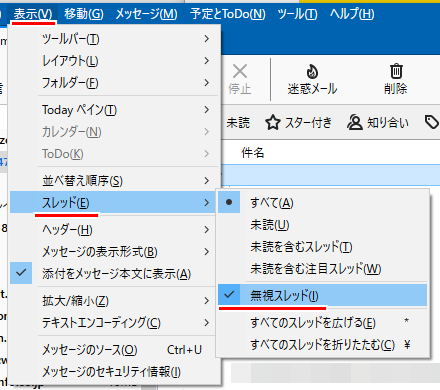新規購入したDELLのInspiron 3470のHDDをSSDに交換することになりました。


https://topics-cdn.dell.com/pdf/inspiron-3470-desktop_setup-guide_ja-jp.pdf
には、
M.2 2280 ソリッド ステート ドライブ(1) SATA 6 Gbps 最大 512 GB
とあるので、m.2 SSDでも良かったのですが、
今回は、
Samsung SSD 500GB 860EVO
にしました。2.5インチドライブなので、取り付けには、3.5インチ用のマウンターが必要です。

さて、モノの準備は整いました。
さっそく、作業に取り掛かろうと思いますが、いつも悩むのが、新規購入の場合のクローンです。
1.クローンソフトのブータブルメディアで起動して、新品パソコンを一度も起動することなくクローン
2.新品パソコンを一度起動して基本設定をしてから、クローンソフトを新品パソコンにインストールしてクローン
いつもは2番ですので、今回も2番で作業することにしました。
ちなみに、1番の作業をする場合は、
・クローンソフトのブータブルメディアを用意する
・移行先のSSDは、SATA-USBケーブルで既存のパソコンに一度繋いでGPTかMBRの初期化を済ませておく
をお忘れなく。
新品パソコンを起動し、基本設置をして、バックアップソフトをインストールしました。
今回は、AOMEIの「AOMEI Backupper Standard」を使ってみることにしました。
有料版と比べると、機能は限定されますが今回の用途には利用できます。無料です。
https://www.aomei.jp/backup-software/ab-standard.html
※公式サイトからダウンロードする場合はメルアドが必要ですが、窓の杜からダウンロードする場合は、メルアド不要でした。(^^)
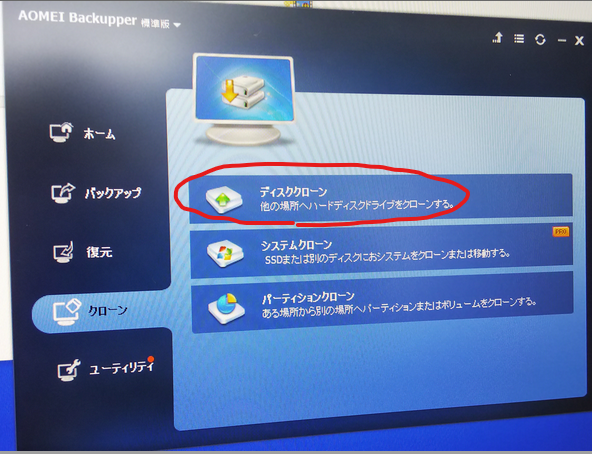
ここで問題発生。
クローンが2時間経っても終わらないのです。
HDDの使用量は30GBで、この時間はおかしいです。
Cドライブのパーティションパートの進行が数%で、1GBの転送に1時間以上かかっています。
一旦、クローンを中止して、
EASUS TODO BACKUP
Samsung Data Migration Software for Consumer
でやりなおしましたが、どれも同じで、非常に遅いんです。
Cドライブのコピーに入ると、HDDのアクセスランプが5秒に1回くらいしか光らなくなります。
そこで試したのが以下の方法です。
(1) AOMEI BackupperでUSBメモリにUEFI起動可能なWidows PEの起動イメージを作成。
(2) (1)で新品パソコンを起動し、「HDD」→「SATA-USBに接続したSSD」で「ディスククローン」を試すもやはり遅い。
(3) 新品パソコンでSSDをGPTで初期化し直して、コンパネ→電源オプションで「高パフォーマンス」に変更し、SSDを接続したまま再起動。
(4) 改めて(1)からやり直す際、「SSDに最適化」のオプションは指定しないですすめたら、なんと、40分位でディスククローンが完成!(他のクローンソフトより速いかも -個人の感想です-)
その後、HDDとSSDを交換して、新品パソコンを起動すると、なんの問題もなくSSDから起動して、爆速状態になりました。
さて、いったい何がいけなかったのでしょうか?
今回使ったAOMEI Backupperですが、操作方法もわかりやすいので、おすすめのPCバックアップ&クローンソフトです。
ぐっどらっこ。
新しく買ったパソコンにOfficeが付属している場合、Officeのセットアップをする際には注意が必要です。
Office 2016以上のOfficeには、
ストアアプリ版
デスクトップアプリ版
の2種類があります。
ストアアプリ版では、例えば、アドインが動かないので、アドビさんとか、様々なサプライヤさんが提供する便利なOffice連携ツールが動きません。
福井コンピュータさんのCADのEXCEL出力機能も動きません。
その「ストアアプリ版」のメリットは?というと、何もありません。
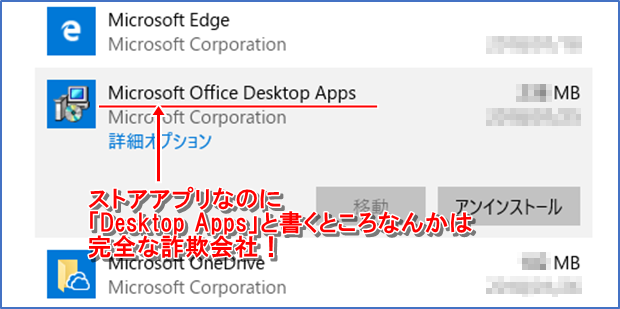
ストアアプリ版をデスクトップアプリ版に変更するには、ストアアプリ版のOfficeをアンインストールして、デスクトップアプリ版をインストールする以外に方法はありません。
せっかくのOfficeの設定もご破算です。
しかも、デスクトップアプリ版をインストールするための実行ファイルの取得にはマイクロソフトアカウントが必要です。
いろいろ、超めんどうです。
デスクトップアプリ版のOfficeの再インストールや、現在使っているOfficeがストアアプリ版なのかデスクトップアプリ版なのか調べる方法は↓をご覧ください。
https://www.microsoft.com/ja-jp/office/2016/pipcsetup/pipc_re_setup.aspx
ぐっどらっこ。
2019/06/26 追記
Officeが、Microsoft® Outlook® for Office 365 MSO (16.0.11727.20188) 32 ビット になって、
2019-06 x64 ベース システム用 Windows 10 Version 1809 の累積更新プログラム (KB4503327)
2019-06 x64 ベース システム用 Windows 10 Version 1809 セキュリティ更新プログラム (Adobe Flash Player 対応) (KB4503308)
を適用したら検索が機能するようになりました。レジストリPreventIndexingOutlook は 0 にしました。
本題はここから。
6月の10日ころから、Outlookで検索ができなくなりました。
キーワードを入力して検索してもまったくヒットせず、「結果はありません」と表示されます。
Windows 10 64bit(1809の最新)で、Officeは365 Businessです。
Outlookのバージョンは Microsoft Outlook for Office 365 MSO (16.0.11629.20238) 32 ビット です。
解決のためにやったこと。
・Windows Searchサービスの再起動
・Windows Searchのインデックスの再作成
・Officeのクイック修復
・Officeのオンライン修復
・Outlookデータファイルの修復(scanpst.exeの実行)
・ESETを使っているので「保護の停止」と「ファイアウォールの停止」をしても変化なし
・動くようにとお祈り
どれも効果なしでした。
試しに、Outlookをセーフモードで起動(Winキー+Rで「outlook /safe」)して検索を試すとヒットします。(→セーフモードではインデックスを見に行かないで都度検索するようになるから)
いちおう、すべてのAdd-inを無効にしてOutlookを再起動したり、Windowsの再起動をしたりして通常起動を試しましたが、やはり検索できません。
イベントログには
プロトコル ハンドラー Mapi16 を読み込めませんでした。エラーの説明: (HRESULT : 0x80004005)。
なんていうメッセージが、検索を実行するたびにログされます。
というわけで、OutlookからWindows Searchのインデックスを参照するのをやめて、「都度検索」で動くようにしました。根本的な解決ではないし、表示に時間がかかりますが、検索ができないと話しにならないので、しばらくはこれで様子見です。(低スペックでHDDのパソコンの人にはおすすめしません)
その方法はというと、
Outlookを終了させた後、
regeditで、
\HKEY_LOCAL_MACHINE\SOFTWARE\Policies\Microsoft\Windows に
Windows Search というキーを作って、
そこに、DWORDで PreventIndexingOutlook を 1 で作成します。
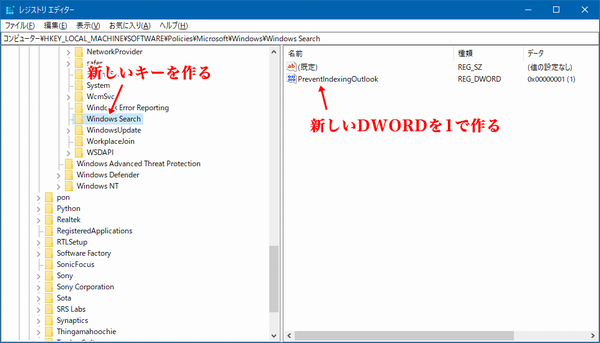
自己責任で。
レジストリのバックアップは regedit の エクスポート で採っておきましょう。
ぐっどらっこ。
以前の記事、
「Thunderbirdでメールが消える件(無視スレッド編)」
https://www.eripyon.com/mt/2015/04/thunderbird_3.html
に関連する話題です。
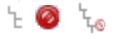 ←これらのアイコンの話です。
←これらのアイコンの話です。
ちなみに、新しいThunderbirdでは、斜め線が水平線になっていますので、ご注意を。
こんな感じ→ 
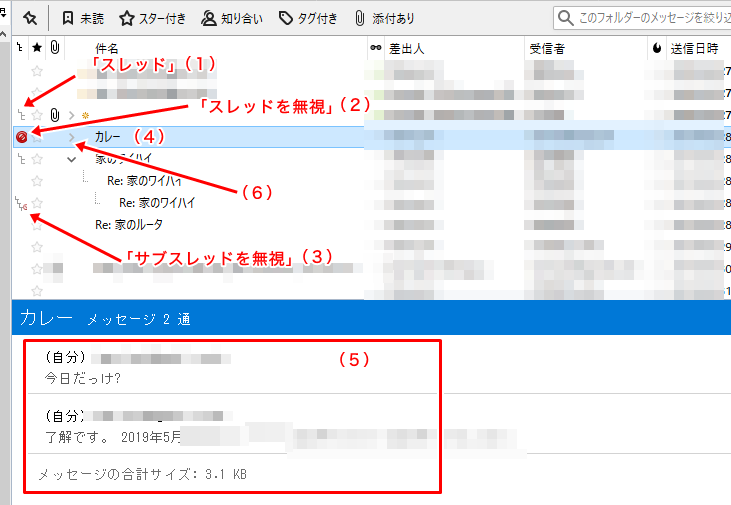
※下記説明の「メニュー」がThunderbirdの画面の上部に表示されていない場合はAltキーを1回押します。
(1)
 こんなアイコン(「スレッド」)が出て、メッセージが親子のようにまとまって表示(スレッド表示)になっているのが嫌な場合は、メニュー→並べ替え順序→非スレッドを選択します(★1)。
こんなアイコン(「スレッド」)が出て、メッセージが親子のようにまとまって表示(スレッド表示)になっているのが嫌な場合は、メニュー→並べ替え順序→非スレッドを選択します(★1)。
スレッド表示にしたい場合は、メニュー→並べ替え順序→スレッドを選択します。
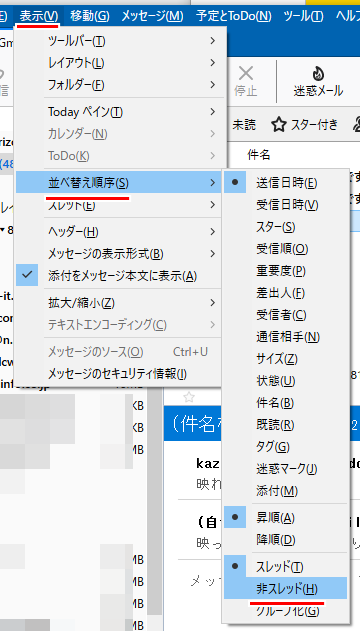
(2)
 このアイコンは「スレッドを無視」というアイコンで、「スレッドを無視」とマークしたメッセージの行に表示されます。普通、このアイコンを見ることは無いと思います。無視スレッドを表示しないのが通常の状態だからです。
このアイコンは「スレッドを無視」というアイコンで、「スレッドを無視」とマークしたメッセージの行に表示されます。普通、このアイコンを見ることは無いと思います。無視スレッドを表示しないのが通常の状態だからです。
以前の記事で説明した通り、キーボードのKを押すと、意図せずに、この無視スレッドに設定されてしまいメッセージが消えてしまうので、私は「無視スレッドを表示」する設定にしています。
無視スレッドを表示するには、メニュー→表示→スレッド→無視スレッドのチェックをONにします。
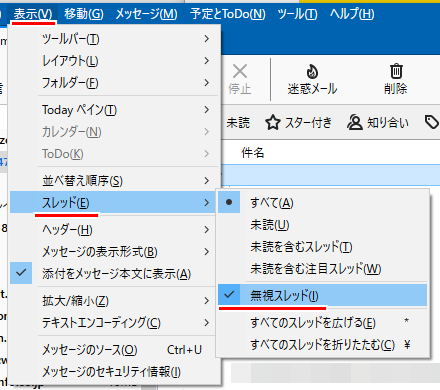
(3)
 このアイコンは「サブスレッドを無視」というアイコンで、「サブスレッドを無視」とマークしたメッセージの行に表示されます。子スレッドのメッセージが選択されている状態でShift+Kを押すと「サブスレッドを無視」に設定されます。
このアイコンは「サブスレッドを無視」というアイコンで、「サブスレッドを無視」とマークしたメッセージの行に表示されます。子スレッドのメッセージが選択されている状態でShift+Kを押すと「サブスレッドを無視」に設定されます。
このアイコンも、(2)で説明した「無視スレッドを表示」する設定にしておかないと表示されません。「サブスレッドを無視」を解除するには、そのメッセージを選択している状態で、もう一度Shift+Kを押します。メッセージを右ボタンでクリックして、表示されたメニューから「サブスレッドを無視」を選択してもOKです。
なお、「スレッドを無視」アイコン、「サブスレッドを無視」アイコン共は、スレッド表示ではない状態でも、「無視スレッドを表示」にしている場合は表示されます。
(4)
スレッド表示モードになっているとき、スレッドが(4)のようにたたまれた状態になっていると、(5)のプレビュー部分にはスレッドの一覧が表示され、そのメッセージの本文が表示されません。
プレビュー部分に本文を表示するようにするためには、(6)の部分をクリックしてメッセージを展開するか、非スレッド表示モードに変更(★1参照)します。
スレッド表示は関連するメッセージを束ねてくれるので便利ですが、誤って無視スレッドにしたときや、相手が返信ではなく新規メッセージで返事を送ってきた場合にはスレッドの関連付けが行われないので、メッセージを見落としてしまうこともあるので注意が必要です。
ぐっどらっこ。