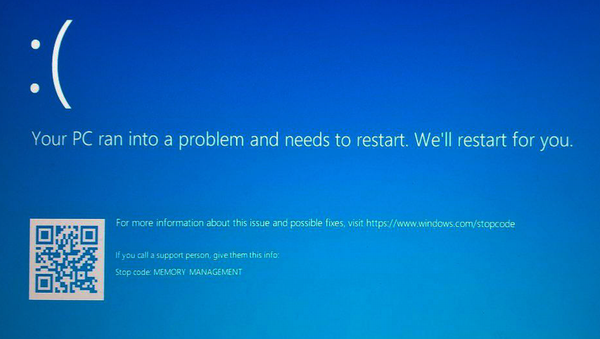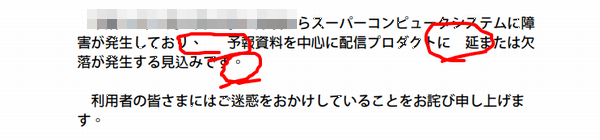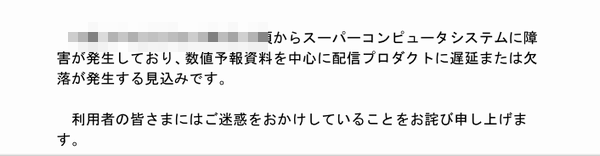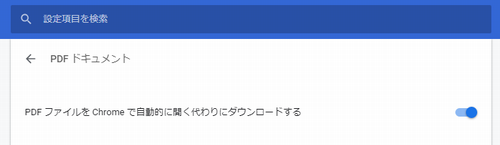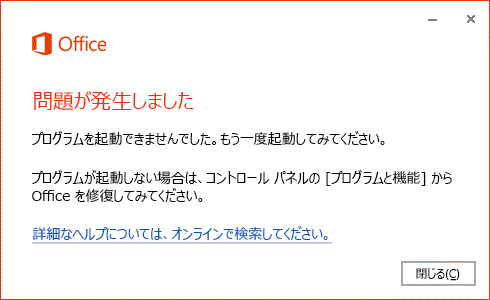2019/10/23追記
「1903にしてから、Windows Update時の再起動でBSODする」でお悩みの方は
7月から1903で再起動時にブルースクリーンになって困っていたが直った
をご覧ください。
2019/10/05追記
Windows Update適用後にBSDOとなる場合は、間違いなくアップデートが原因ですので、復元機能を使って、アップデートインストール前に戻しましょう。
マイクロソフト社のサイト Windows 10 の回復オプション
記事は本編はここから...
Windows 10のパソコンで、2019年2月13日以降に、
停止コード:MEMORY_MANAGEMENT
でブルースクリーン画面が表示され、再起動してしまう場合は、
2月のWindows Updateの KB4487017 が原因かもしれません。
アンインストールして様子をみてみましょう。
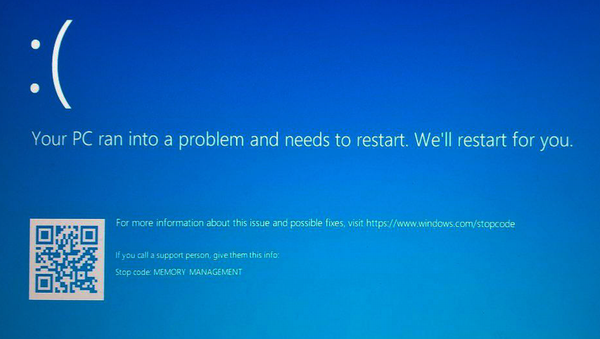
アンインストール方法は次のとおりです。
スタート → 設定 → 更新とセキュリティ → 更新の履歴を表示する → 更新プログラムをアンインストールする → KB4487017を探して右クリック → アンインストール
なお、対策版が出るまでは、そのKBを「非表示」にしておいたほうがいいしょう。
そうしないと、また、インストールされてしまいます。
Windows 10: 問題を起こした更新プログラムやドライバーを Windows Update で一時的にインストールされないようにするツールの紹介(Microsft TechNet)
KB4487017は、「現時点のWindows 10」の1つ前のバージョンである「1803」用の更新プログラムです。
Windows 10を1809にするのもおすすめです。
ぐっどらっこ。
結論。
ChromeブラウザでPDFを見てはいけません。文字化けすることがあります。
必ずダウンロードしてから、PDF閲覧ソフトで見ましょう。
ChromeでPDFを見ると↓こんな感じで文字化けします。
文字化け、文字の欠落、「。」や「、」が行の中央部に表示されたりします。
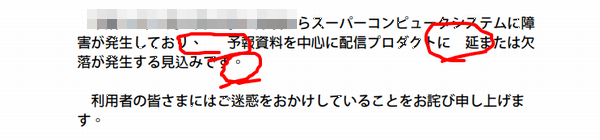
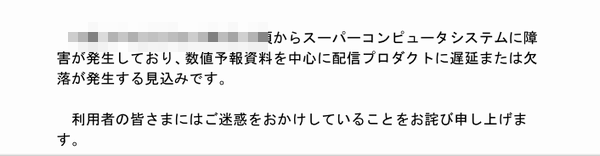
なお、最近のChrome(72)で、PDFをChrome内で開かないようにするためには、以下の設定を行います。
1.Chromeのアドレス欄に chrome://settings/content/pdfDocuments と入力。
2.「PDF ファイルを Chrome で自動的に開く代わりにダウンロードする」をONにする。
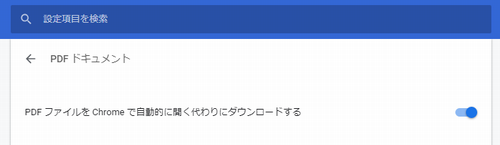
以上です。
ぐっどらっこ。
最近、OfficeアプリのOutlook、Word、Excelを起動すると、"問題が発生しました" というエラーが時折発生するようになりました。バージョンは2016です。
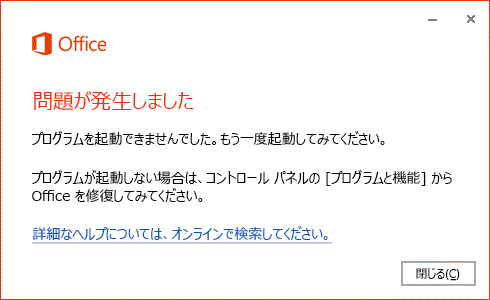
解決方法ですが、
Officeの修復やアンインストール&再インストールの前に
パソコンの再起動&その後、5~10分ほど待つ
を試してみましょう。
シャットダウン→電源投入ではだめです。
「パソコンを使い終わったら、常にシャットダウンしている」という使い方をしている方は、
「高速スタートアップ」をオフにすることをおすすめします。
Officeがアップデートされた時、シャットダウン→電源投入では、そのアップデートが反映されない場合があります。アップデートの反映のために必要なのが「再起動」ですが、「高速スタートアップ」をオフにすれば、シャットダウン→電源投入でも、再起動と同じ効果を得られます。
「高速スタートアップ」をオフにする方法は次のとおりです。
1.スタートボタン→Windowsシステムツール→コントロールパネルをクリック。
2.「電源オプション」をクリック。(見当たらないときは「システムとセキュリティ」をクリック)
3.「電源ボタンの動作の選択」をクリック。
4.「現在利用可能ではない設定を変更します」をクリック。
5.「シャットダウン設定」欄の「高速スタートアップを有効にする」のチェックをオフにして「変更の保存」をクリック。
以上です。
ぐっどらっこ。