Windows10のメールソフトとして、32bitのOffice for 365のOutlookを使っているのですが、今までの方法ではアカウントの詳細設定画面を開くことができなくなってしまいました。
「今までの方法」で表示される現在の画面は↓こんな感じです。
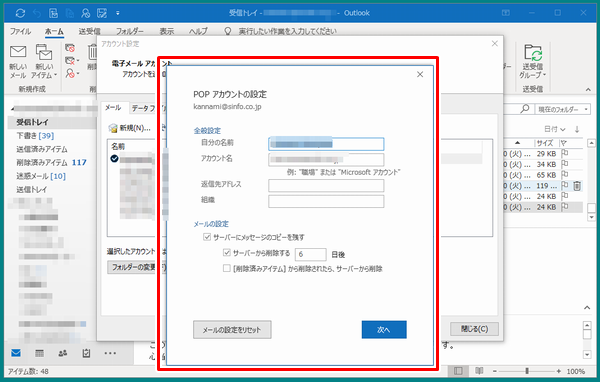
それじゃなくてもわかりにくいU/Iなのに、いきなり変えるなんて。
変えたら変えたで、操作途中に「詳細設定画面はxxxから行ってください」くらい書けば?マイクロソフトのOutlookのエンジニアはバカですか?
私は声を大にして言いたい。
「Outlookを使ってはいけません。Thnderbirdを使いましょう!」と。 はぁはぁ。
というわけで、今どきのOutlookのメールアカウントの詳細画面の表示方法についての説明です。
手順2の画面を表示するためには、Outlookから表示する方法と、コントロールパネルから表示する方法2通りあります。
1.
【Outlookから】
ファイル→情報→アカウントの設定→プロファイルの管理をクリックします。「ユーザーアカウント制御」の確認画面が表示されたら「はい」を選択します。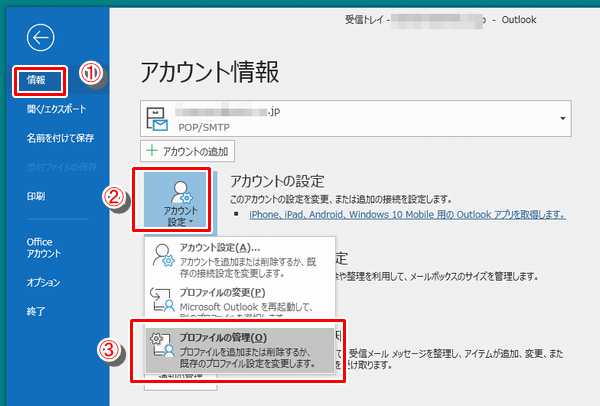
【コントロールパネルから】
コントロールパネルを開き、(Windows10はコントロールパネルを開くのもひと苦労)「Mail(Microsoft Outlook 2016)(32ビット)」というアイコンをクリックします。
2.「メール設定 Outlook」というウィンドウが表示されるので「電子メールアカウント」をクリックします。
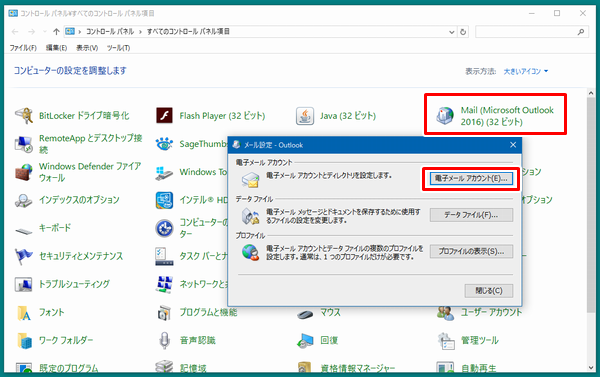
3.今までの見慣れた「アカウント設定」画面が表示されます。変更対象のアカウントをクリック→「変更...」をクリックすると、今までのように「アカウントの変更」画面を開くことができます。
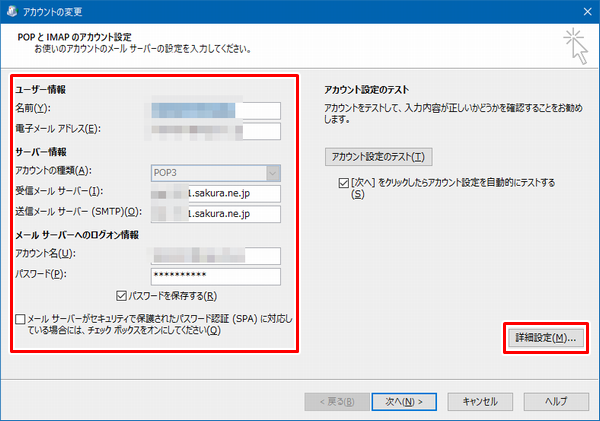
これを知らなかったおかけで、貴重なビジネス機会を損失しました。「場所や使うデバイスを問わず誰もが創造性を発揮し、情報を共有することができます。」じゃねぇーよ、作業の邪魔すんなよ!
と、今日はお怒りモードです。
ぐっどらっこ。