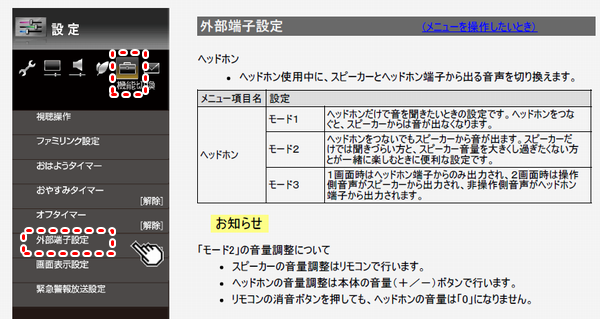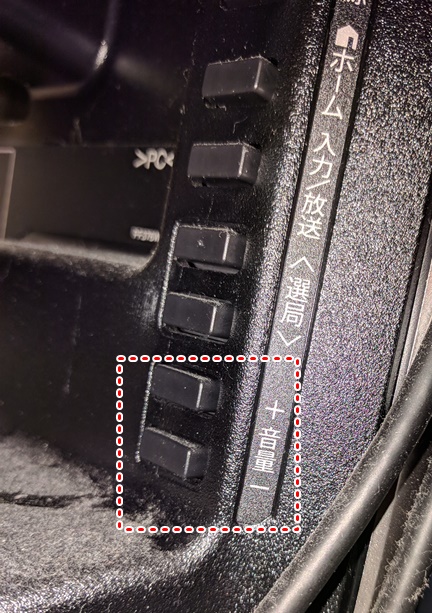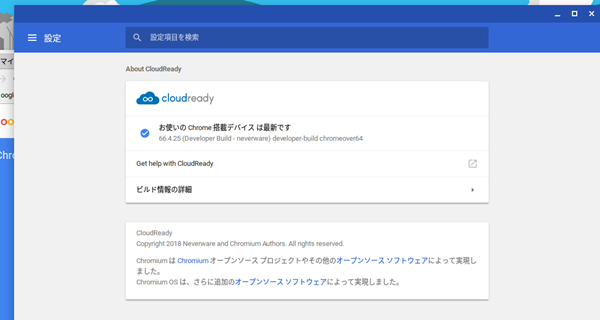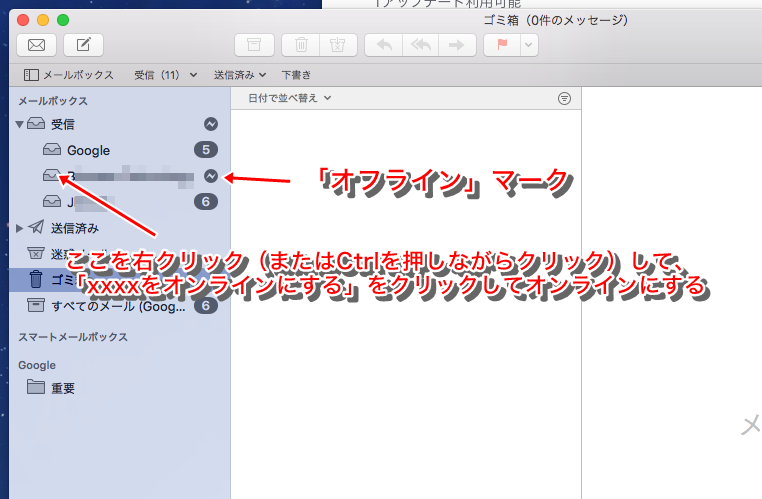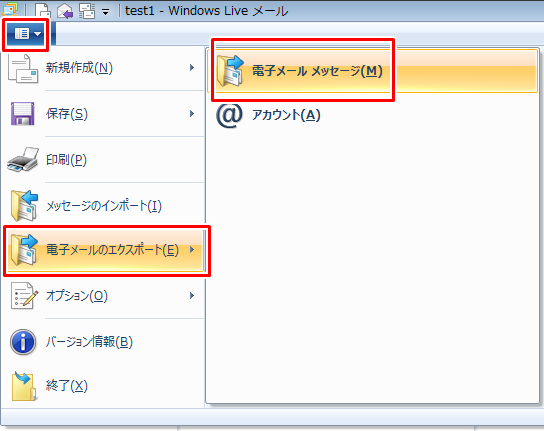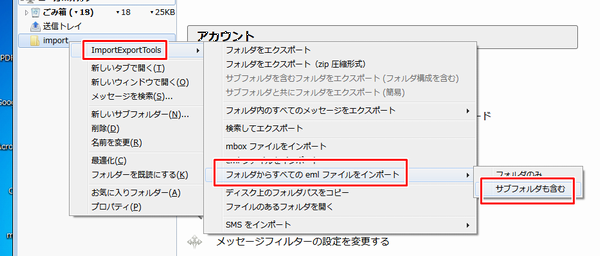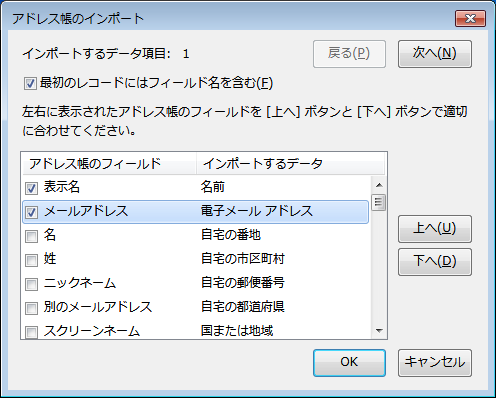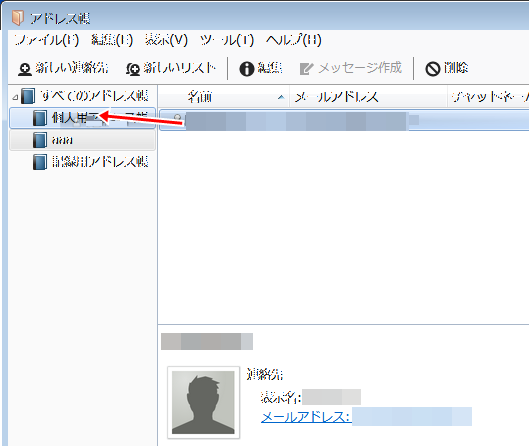あるhtmlの中から
<!--#include virtual="/include/sample.htm" -->
な感じで、htmやhtmlを呼び出す方式のこと。
共通ヘッダや共通フッタで使う技です。
apacheのコンフィグで
・.htaccessが使える設定になっていること
AllowOverride All
・SSIモジュールをインクルードしていること
LoadModule include_module lib64/httpd/modules/mod_include.so
が前提。
.htaccessに記述する内容は次の通り。
Options +Includes
AddType text/html .html .htm
AddHandler server-parsed .html .htm
AddOutputFilter INCLUDES .html .htm
2.2形式の記述を活かしたいときは、
SSILegacyExprParser on
を追加する。
ぐっどらっこ。
AQUOS LC-40U30の音を、ステレオ ミニコンポのスピーカーへ出すには、ステレオミニプラグなどのケーブルを使って、
AQUOSのヘッドホンジャック → ミニコンポのLINE IN(2RCA(赤/白))へつなぐのが一般的だと思うのですが、接続時のポイントを2つ。
1.ケーブルをテレビのイヤホンジャックに接続した時、テレビのスピーカーからも音が出るように設定します。
リモコンで、ツール → 機能切替 → 外部端子設定 → ヘッドホン → モード2
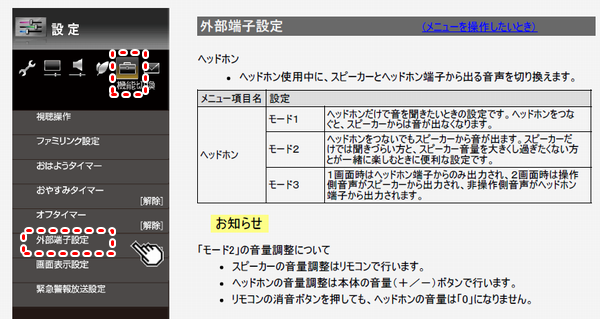
2.ミニコンポのボリュームを上げても、ステレオミニコンポのスピーカーから出る音が小さい場合は、テレビのリモコンのボリュームボタンではなく、テレビ本体の左裏下方にある「音量」の+ボタンを押して100%にする。こうすると、テレビのスピーカからの音は大きくならず、イヤホン側のボリュームを上げることができます。
この操作は、テレビ、入力1....などの入力信号ごとに行う必要があります。
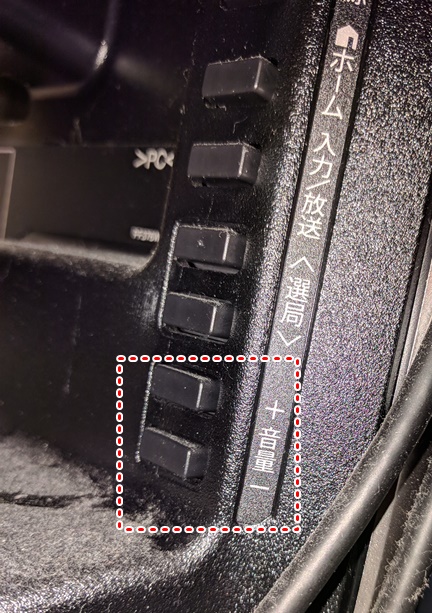
ぐっどらっこ。
このネタ、その2はないような気がする。
Windowsマシンにcloudready提供のChromium OSのHomeエディションを入れて利用中。
https://www.neverware.com/
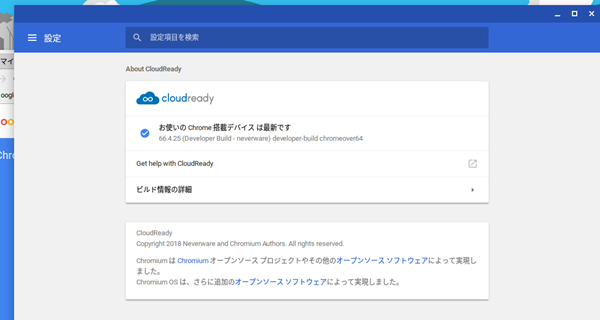
操作のTips。
1.キーボードショートカットの一覧
Ctrl+Alt+/
Chromebook用のキーボードショートカットが表示される。
Windowsマシンには「検索キー」はないので、Windowsキーとかでチャレンジしてみる。
2.スクショをとる
全画面 Ctrl+F5
ドラッグ部分 Ctrl+Shift+F5→ドラッグ
スクショは「ダウンロード」フォルダに保存される。
3.WindowsのEXCELのセル内データの編集モードに入りたい時に使うF2キー
Windowsキー+2
4.文字入力時の挿入モード/上書きモード
Windowsキー+.(ドット)
ぐっどらっこ。
私、macはあまり使っていないので、備忘録です。
macOS High Sierraのメールアプリでメールの受信ができないというトラブル。
原因は「オフライン」になっていたため。
わけがわからないのが、オフラインの場合、サーバーへ受信に行かないのに「パスワードが違う!」といった感じのエラーを表示し、操作者を混乱に陥れる。
なぜ、オフラインになったのかは不明。
メールを起動後、一度も受信しなければオフライン。
でも、何かの理由で永続的に「オフライン」になることがある模様。
画面もわかりにくく、オンラインへの戻し方も一手間。
まあ、使いにくいところがmacのいいところ。w
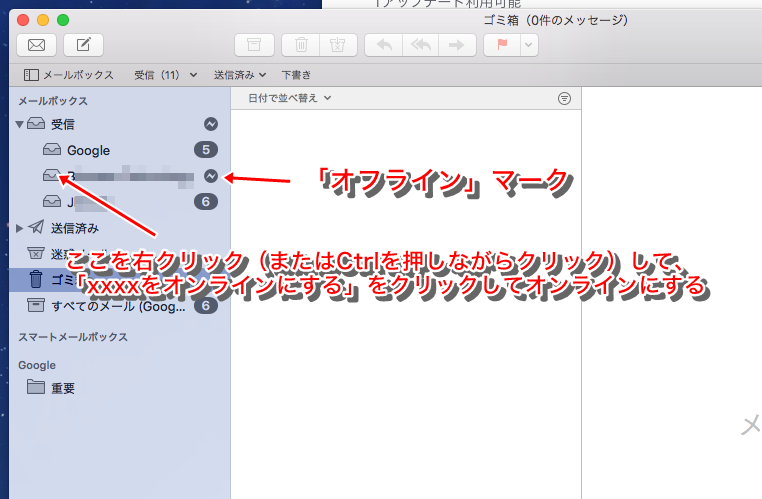
ぐっどらっこ。
昨日あたりから、パソコンのIE11でInstagramを開くと真っ白画面が表示されるようになった。
Windows10や7で発生中。
ChromeやFirefox、Edgeなど、他のブラウザからは開ける。
Instagramというコンテンツの特性上、IE使って見る人は多くはないせいか、あまり騒ぎにはなっていない。
このままIE11は非対応...な予感。
ぐっどらっこ。
2020年1月に迫ったWindows7のサポート終了に備えて、Windows10への移行を検討している方も多いと思います。
Windows7でWindowsメールやWindows Liveメールを使っていた場合、Windows 10では、それらのメールソフトはない(Liveメールはインストールパッケージがあれば利用可。しかし入手不可)ので、他のメールソフトに乗り換える(過去のメールやアドレス帳を移行して使う)のが一般的です。
おすすめは「Thunderbirdというメールソフトへの乗り換え」です。
Windows 10には「メール」というストアアプリがありますが、操作方法が全く変わってしまうのでおすすめしません。
Microsoft Officeを使っている人は、Outlookを利用することもできますが、設定が煩雑すぎるので、こちらもおすすめできません。
Outlookへの乗り換えの手順は
Windows Liveメール(2012)のメールデータをOutlook 2016に移行する方法(NEC LAVIE公式サイト)
がとてもわかりやすいです。
以下、Thunderbirdへの乗り換え手順です。
なお、Windows 7上のメールデータが必要になりますので、メールに限らず、その他のソフトウェアの引っ越しが完全に終わるまでは、Windows 7のパソコンは手元に置いておきましょう。
1.Windows 10にThunderbirdをインストールして、メールアカウントの設定をする。
2.Thnderbirdに「ImportExportTools」アドオンをインストールして、Thnderbirdを再起動する。
3.Windows 7のWindowsメールやWindows Liveメールから、メールデータをエクスポートする。(Liveメールの場合は、ホームタブの左側のメニュータブから「電子メールのエクスポート」→「電子メールメッセージ」)
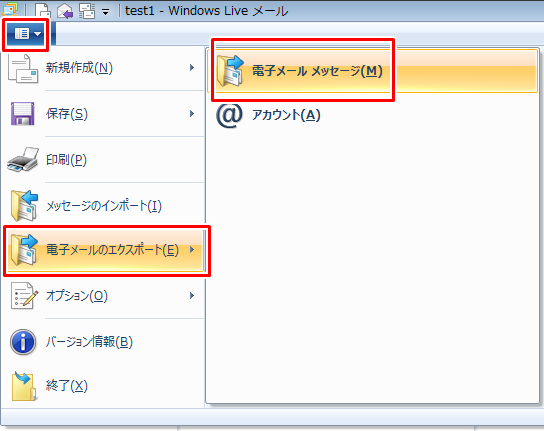
4.3のデータをWindows 10のデスクトップへコピーする。
5.Thunderbirdの左側のフォルダ一覧内の1で作成したアカウント内の任意の場所にフォルダを作成する。
6.5で作成したフォルダをマウスで右クリックして、「ImportExportTool」→「フォルダからすべてのemlファイルをインポート」→「サブフォルダも含む」を選択して、データを一気に読み込む。
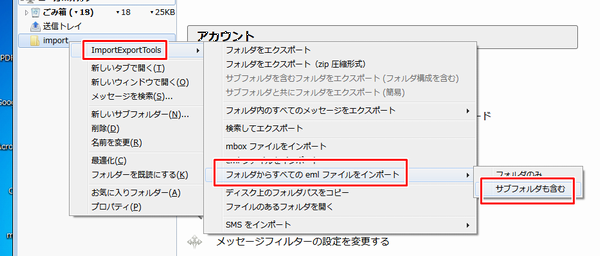
7.6で読み込んだデータを、ドラッグアンドドロップで任意の場所に移動する。
ここまででメールデータの取り込みは完了です。
次にアドレス帳を取り込みます。
8.Windowsメール(またはLiveメール)「アドレス帳」を開き(画面左下のアドレス帳アイコンをクリック)、リボン内の「エクスポート」から「カンマ区切り(.CSV)」でエクスポートする。
9.8のデータをWindows 10のデスクトップへコピーする。
10.Thunderbirdのメニューバーから「ツール」→「設定とデータのインポート(M)」から「アドレス帳」を選択、次の画面で「テキストファイル」を、その次の画面でファイルタイプに「カンマ区切り」を指定してから9のデータを選択後、読み込み元と読み込み先の項目の対応を設定してから「OK」をクリック。
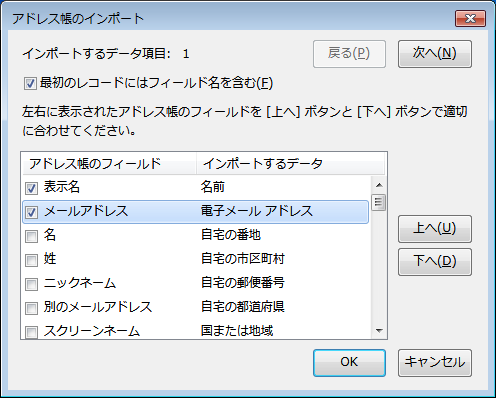
11.読み込んだアドレスは10で読み込んだファイル名のフォルダに格納されるので、必要に応じて「個人用アドレス帳」へドラッグ&ドロップ(全選択後に一括移動可)する。
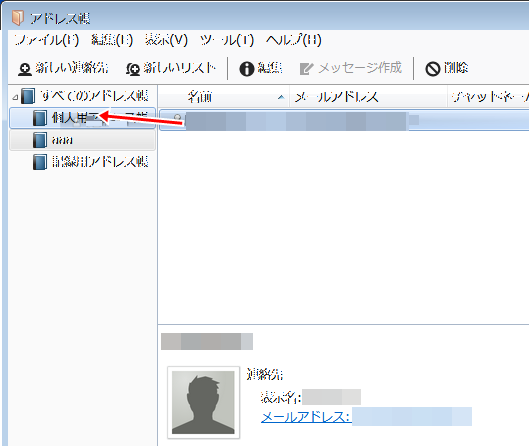
以上で乗り換え作業は完了です。
ぐっどらっこ。