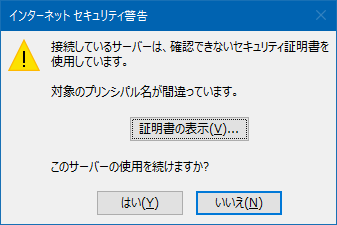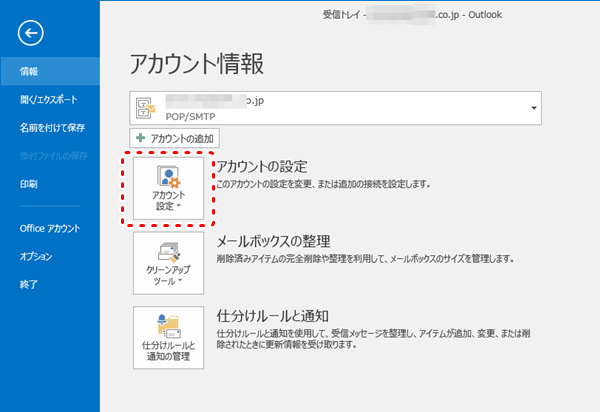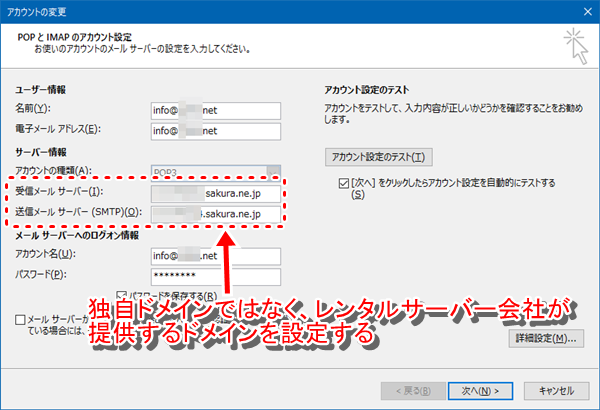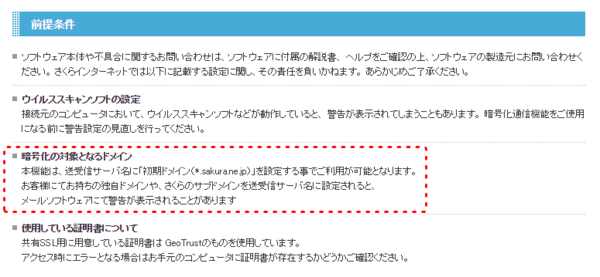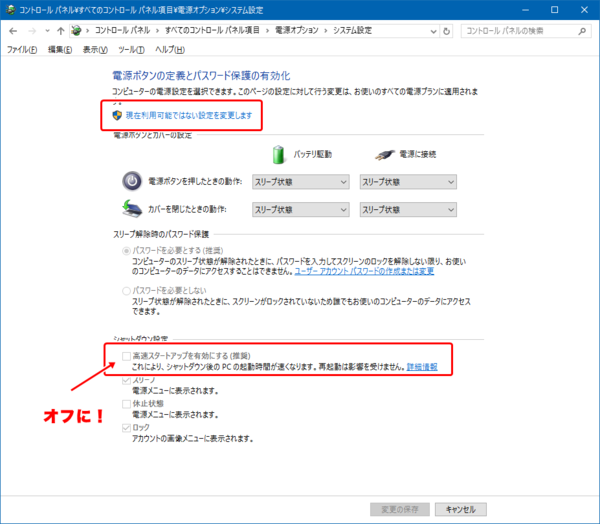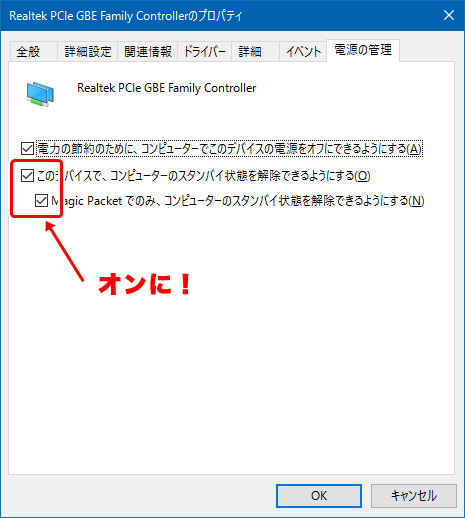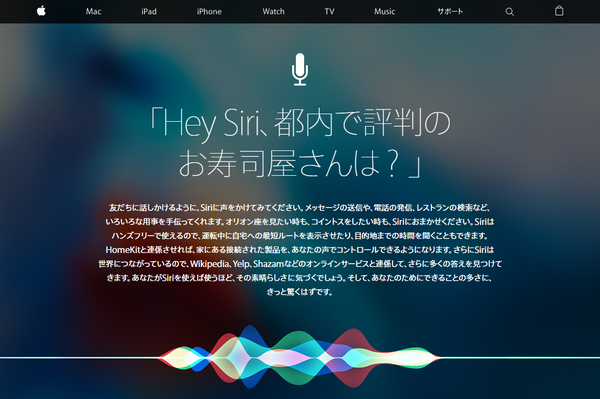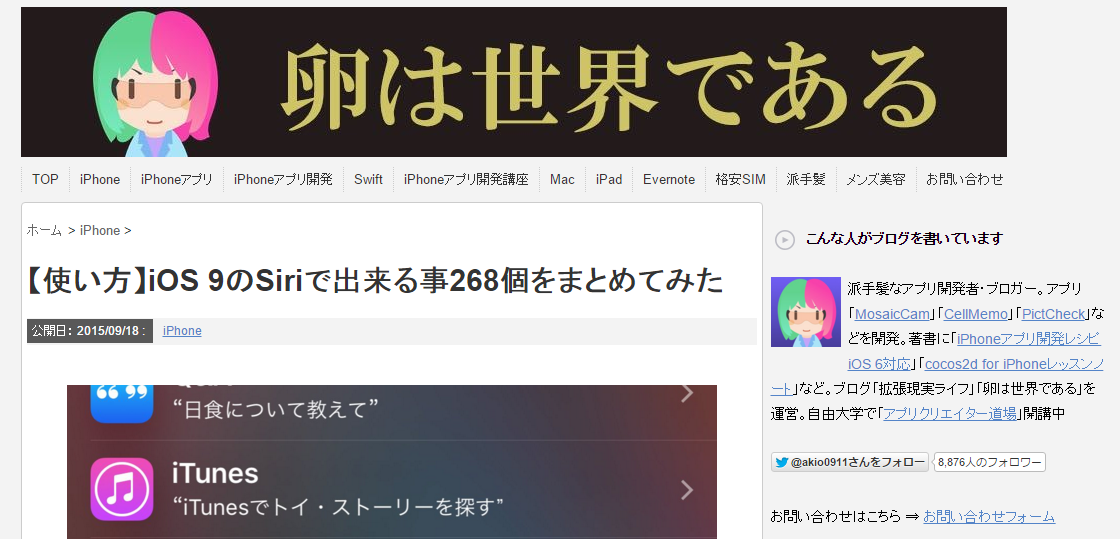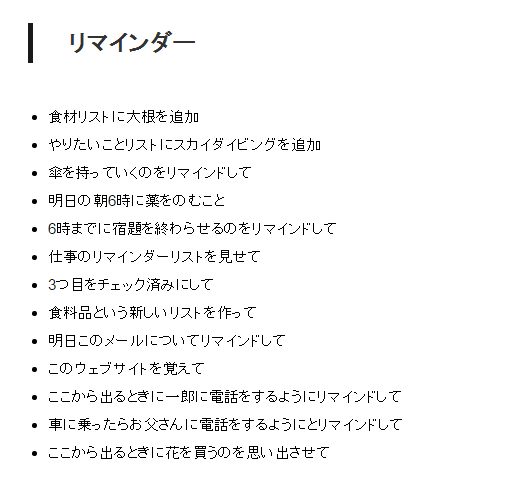このページでは、さくらインターネットが提供するレンタルサーバー上でメールを使っている場合の説明をしていますが、他のプロバイダーでも基本的な内容は同じで、
「受信時に指定しているサーバー名のドメインと、メールサーバー上にあるSSL/TLSの証明書のドメインが違いますよ!」
ということですので、それぞれのプロバイダーのドメインに置き換えて読んで下さい。
では、本題です。
SSL/TLSを用いたメールの送受信について(さくらインターネット)
を参考に、Outlook 2016(2010、2013も同様)に、さくらインターネットのレンタルサーバーのメールアカウントを設定したら、Outlookの起動後に1度だけ、
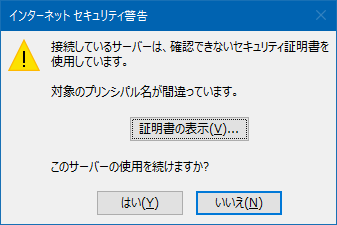
というメッセージ表示されてしまいました。
「
インターネットセキュリティ警告
接続しているサーバーは、確認できないセキュリティ証明書を使用しています。
対象のプリンシパル名が間違っています。
」
「はい」をクリックすれば受信はできるので問題はないのですが、なんで?...ということで調べてみました。
原因はアカウント設定にありました。
独自ドメインを利用しているので、受信メールサーバーと送信メールサーバーに 「mail.独自ドメイン」(IPアドレスを指定する場合もだめ)と指定していたのですが、それが原因でした。
さくらのレンタルサーバーを借りると、○○○.sakura.ne.jp というホスト名が利用できるようになりますが、それを指定する必要があります。(XSERVERの場合は、sv***.xserver.jpという利用サーバーのホスト名を指定します)
以下の手順で設定を変更します。
1.Outlookの「ファイル」→「情報」→「アカウント設定」をクリック。
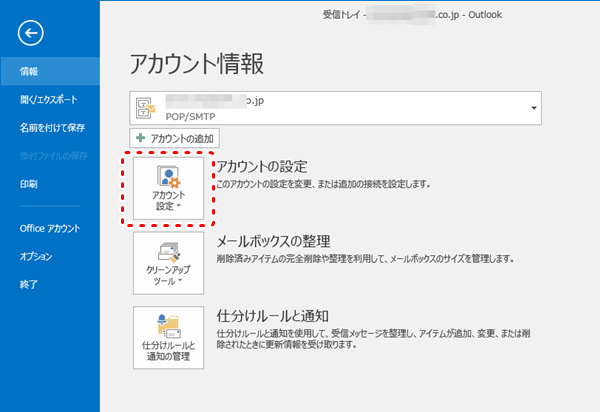
2.アカウント一覧が表示されますので、目的のアカウントをダブルクリックします。
※アカウント一覧のアカウントをダブルクリックした際、3の画面とはちがう画面が表示される場合は、次の手順で表示されるアカウント一覧画面で、該当アカウントをダブルクリックしてください。(本件に関する詳細記事はこちら)
ファイル→情報→アカウントの設定→プロファイルの管理→「電子メールアカウント」ボタンをクリック。
3.「受信メールサーバー」と「送信メールサーバー」を「○○○.sakura.ne.jp」というさくらの初期ドメインに変更し「次へ」→「完了」をクリックします。
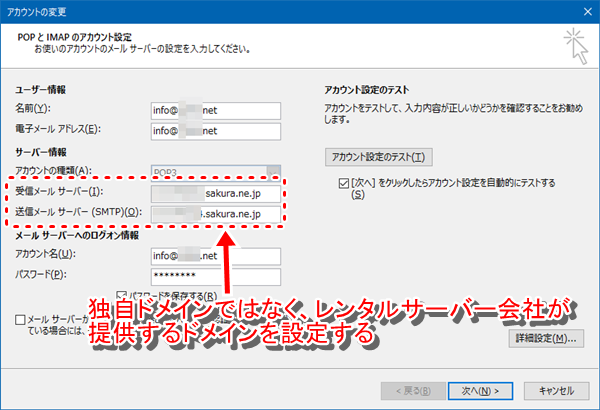
最後に、Outlookを再起動して、例のメッセージが表示されなくなることを確認します。
ちなみに、上記の件は、冒頭のさくらインターネットの説明ページに下記の通り記載されています。:P
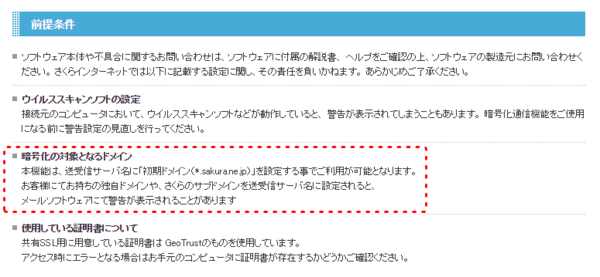
ぐっどらっこ。
SSLサーバー証明書を引っ越すときに必要なもの。
- CSR BEGIN CERTIFICATE REQUEST で始まる
- 秘密鍵 BEGIN RSA PRIVATE KEY で始まる
- サーバー証明書 BEGIN CERTIFICATE で始まる
- 中間証明書 BEGIN CERTIFICATE で始まる
- クロスルート証明書(ガラケーとかで使う場合) BEGIN CERTIFICATE で始まる
クロスルート証明書が必要かどうかは、
↓ここ(シマンテック社提供のSSLチェックサイト)
SSL Cryptoreport
https://cryptoreport.websecurity.symantec.com/checker/views/certCheck.jsp
にアクセスして、引越元のサイトを指定して、「VeriSign Class 3 Public Primary Certification Authority - G5」が、Intermediate certificateとして確認できる場合は、クロスルート証明書が適用されているので準備する。

ちなみに、どういう時にクロススート証明書が必要になるかは
クロスルート設定用証明書の設定について、どのような対応が必要でしょうか?(シマンテック社サイト)
を参照してください。
ぐっどらっこ。
Windows 8.1のVAIO(SVT1312AJ)をWindws 10にアップグレードしたら、WakeOnLanができなくなりました。
原因は、Windows 10へのアップグレードの際、以下の設定が引き継がれないためでした。
1.高速スタートアップが有効になっていた。無効にしないとダメ。
→1809では高速スタートアップが有効でもOK!
コンパネ → 電源オプション → 電源ボタンの動作の選択 → 画面上部の「現在利用可能でない設定を変更します」 → 画面下部の「シャットダウン設定」の「高速スタートアップを有効にする」をオフに → 「変更の保存」をクリック。
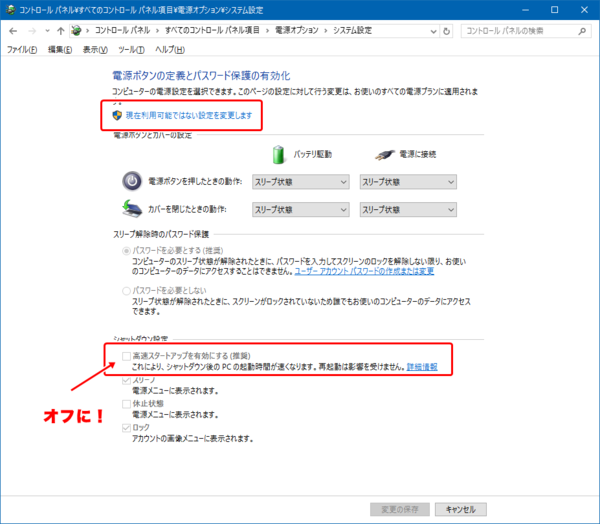
2.イーサーネットデバイスのスタンバイ解除設定がオフになっていた。オンにしないとダメ。
スタートボタンを右クリック → デバイスマネージャー → ネットワークアダプターからイーサネットデバイス(私の場合は「Realtek PCIe GBE Family Controller」)を見つけてマウスで右クリックしプロパティを選択 → 「電源の管理」タブをクリック → 「このデバイスで、コンピューターのスタンバイ状態を解除できるようにする」と「Magic Packetでのみ、コンピューターのスタンバイを解除できるようにする」の2つをオン → 「OK」をクリック。
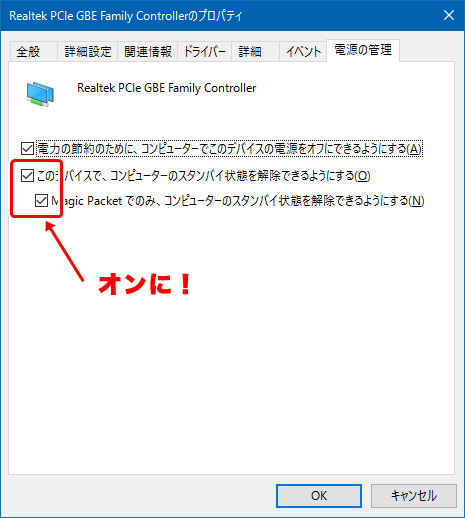
以上です。
その他の設定項目については、以前の記事、
VAIOのTシリーズWindows8でWakeOnLan
を参照してください。
WakeOnLanは「スリープ」のときに使えます。「シャットダウン」では使えません。
ぐっどらっこ。
隅田川の向こうにあるスカイツリーを見ながらお酒を飲めるバーです。フードも充実しています。
MIRRORというビルの4階にあります。

公式サイトはこちら。
ぐっどらっこ。
GPPのSIM下駄で使っていたSoftbankのiPhone 4Sを本日リリースの9.3.3(13G34)にしたら「SIMなし」となりました。
ついにその日が来たかと思いつつ、何度かSIMを抜き差しするも「不正なSIMです」や「SIMなし」のままでSIMが認識されません。
SIMは、9.3.3へ上げる直前まで使えていたIIJmioのSIMです。
んーーどうしようかと、AmazonのGPPやSmartKingのSIM下駄のページのレビューを見たところ「SIM下駄の上の段の真ん中の接点をマスクするといいよ」と書いてあったので、下の写真の赤い部分にテープを貼って差し込んだところ、なんとSIMを認識しました。(SIM認識後、一度、スリープに入ったら「圏外」表示となりましたが、30分後くらいにまた電波を掴みました)
たまたまうまく行っただけなのかもしれません。
なので、心配な方は9.3.3へのアップデートは様子見にすることをおすすめします。

これが4S最後のアップデートなのかな。
ぐっどらっこ。
PHPのプログラム(5.3以上)で、セッションタイムアウトしない場合の解決方法のお話です。

基本的には、php.ini(またはini_set())で、
session.gc_maxlifetime
session.gc_probability
session.gc_divisor
の3つを調整すれば、セッションタイムアウトをコントロールできます。
極端な例として、「30秒で確実にタイムアウトさせる」には、
session.gc_maxlifetime = 30
session.gc_probability = 1
session.gc_divisor = 1
とすればよいのですが、この設定を行い、apacheの再起動をしても、セッションが切れないケースがあります。
それは、
「
セッションファイルの保存先がサブディレクトリ指定になっている
」
ケースで、例えば、
session.save_path = "/var/lib/php5"
のようになっている場合です。
このような場合、ガベージコレクションが自動的には機能しないと、
php.ini内に注意書きとして書かれています。
; NOTE: If you are using the subdirectory option for storing session files
; (see session.save_path above), then garbage collection does *not*
; happen automatically. You will need to do your own garbage
; collection through a shell script, cron entry, or some other method.
; For example, the following script would is the equivalent of
; setting session.gc_maxlifetime to 1440 (1440 seconds = 24 minutes):
; find /path/to/sessions -cmin +24 -type f | xargs rm
解決方法としては、
1.session.save_path = "/tmpphp5" のようにサブディレクトリではない指定にする。
2.cronで消す。(例:find /path/to/sessions -cmin +24 -type f | xargs rm)
のどちらかになります。
セッションタイムアウトが思うように発生してくれないとお悩みの方はご参考にどうぞ。
ぐっどらっこ。
2016年7月時点のおすすめ7~8インチのSIMフリータブレットのご紹介です。
・性能
・画面のキレイさ
・価格
・重さ
から判定する、7~8インチのSIMフリータブレットは、ズバリ次の2機種です。
1.ファーウェイ社 MediaPad T2 7.0 Pro LTEモデル SIMフリー 税込24,000円くらい
2.ASUS社 ASUS ZenPad 8.0 Z380KNL SIMフリー 税込30,000円くらい
以下、2機種の比較です。
| 製品名 |
MediaPad T2 7.0 Pro LTEモデル SIMフリー |
ASUS ZenPad 8.0 Z380KNL
SIMフリー |
|---|
| メーカー |
Huawei ファーウェイ |
ASUS エースース |
|---|
|
商品ページ
|
http://goo.gl/34eIMj |
https://goo.gl/LlcQn9 |
|---|
| 画像 |
 |
 |
|---|
| 発売日 |
2016/7/ 8 |
2016/7/下旬 |
|---|
| スペック |
形状 |
タブレット |
タブレット |
| OS種類 |
Android 5.1 |
Android 6.0 |
|---|
| CPU |
MSM8939 Octa-core 64-bit |
Snapdragon 410 |
|---|
| コア数 |
8 コア |
4 コア |
|---|
| メモリ |
2GB |
2GB |
|---|
| ストレージ |
16 GB |
16 GB |
|---|
|
センサー
|
GPS、環境光、加速度、電子コンパス、指紋、ホール、近接 |
GPS、加速度、光、電子コンパス、磁気、近接 |
|---|
| カードスロット |
microSDカード |
microSDカード
microSDHCカード
microSDXCカード |
|---|
| USBインターフェース |
microUSB |
microUSB |
|---|
| 電池 |
リチウムポリマー
4360mAh |
リチウムポリマー
4000mAh |
|---|
| 液晶 |
画面サイズ |
7 インチ |
8 インチ |
| 液晶タイプ |
IPS |
IPS |
|---|
| 画面解像 |
1920x1200 |
1280x800 |
|---|
| 通信機能 |
Wi-Fi(無線LAN) |
IEEE802.11b
IEEE802.11g
IEEE802.11n |
IEEE802.11b
IEEE802.11g
IEEE802.11n |
| Bluetooth |
Bluetooth4.0 |
Bluetooth4.1 |
|---|
| カメラ |
背面カメラ画素数 |
1300 万画素 |
800 万画素 |
| 前面カメラ画像数 |
500 万画素 |
200 万画素 |
|---|
|
SIM
|
SIMフリー (nano-SIM)
下り(受信時)最大:150Mbps (LTE)
上り(送信時)最大:50Mbps(LTE)
FDD-LTE: B1/3/8/19/26/28
TDD-LTE: B41
UMTS: B1/6/8/19 |
SIMフリー (micro-SIM)
2G :
EDGE/GSM :
850/900/1800/1900
3G :W-CDMA 800(6)/900(8)/1700(9)/2100(1)
4G:
LTE:
800(18)/800(19)/850(26)/900(8)
/1800(3)/1700(9)/2100(1)/2600(41)
|
|---|
| 幅x高さx奥行 |
105.8x8.2x187.4 mm |
123x8.5x209 mm |
| 重量 |
250 g |
354 g |
| ひとこと |
老若男女を問わずおすすめの機種です。250gと軽量で、ギリギリ電話としても使えます。指紋センサー搭載です。 |
40代以降のそろそろ小さい字がスマホで読みづらくなってきた人におすすめの機種です。デザイン性もよく家の中、外出先と場所を問わず快適に使えます。 |
| 購入はこちら |
色に注意
|
色に注意
|
iPhone(iOS)にはSiri(シリ)という、便利な音声認識機能があります。
まずは、Appleのこちらのページをご覧ください。
http://www.apple.com/jp/ios/siri/
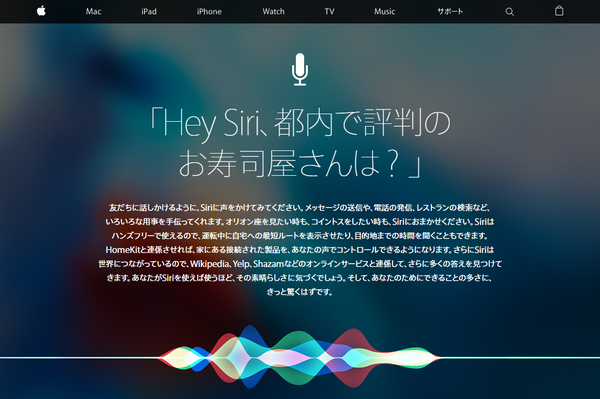
かつて、カーナビで「近くの寿司屋」と話しかけて「三重県津市へのルートを案内します」と応えられ、津市までドライブした人も多いと思います。
ところが、今、Siriの音声認識は驚くべき精度なのです。
だまされたと思ってぜひ使ってみてください。
- 明日の朝7時に起こして
- おかあさんに電話して
- 今日は帰りが遅くなるよとママにメール
- 明日の天気は?
- (Safari、メール、メモなどのアプリケーションで見ているものを、あとでリマインドしてもらうために)これをリマインドして
- 今週の金曜日夜10時に水族館ガールを見ることを覚えておいて
- KILLINGというドラマは面白そうとメモ
- 5分後に起こして
iOS9にて日本語で使えるコマンドはこちらの「世界は卵である」さんの「【使い方】iOS 9のSiriで出来る事268個をまとめてみた」で紹介されています。
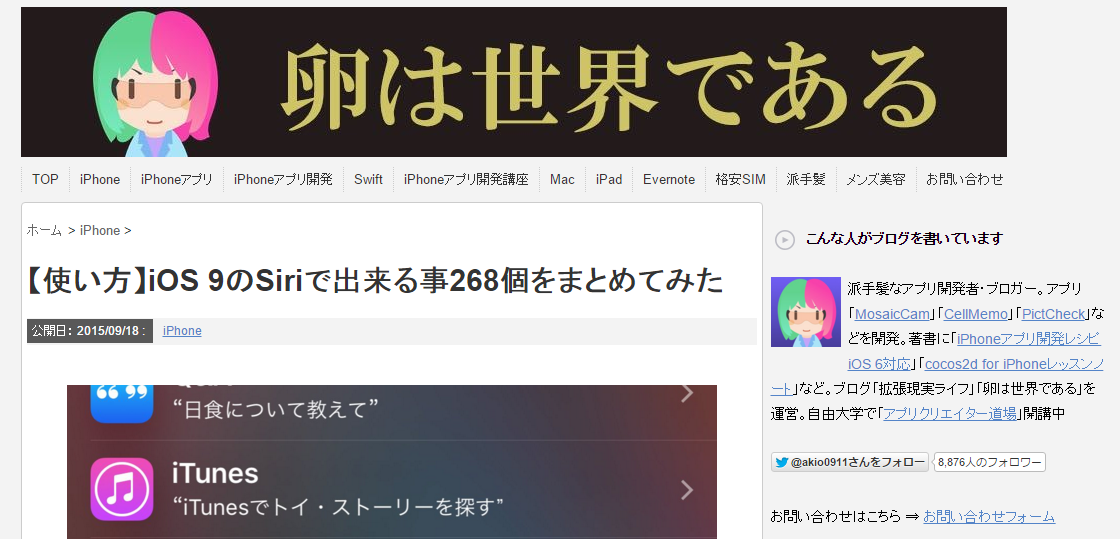
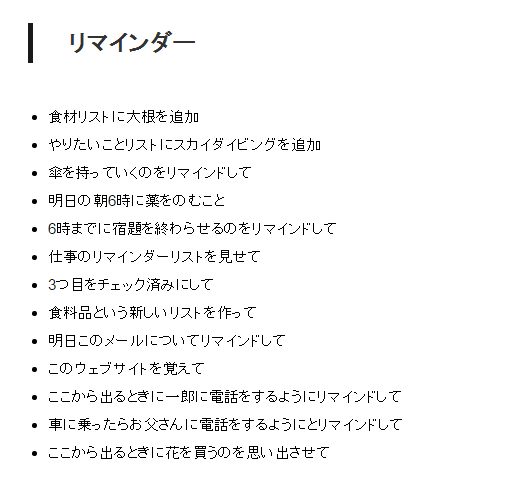
なお、シリを使うためにiPhoneへ「ヘイ、シリ」と呼びかけて使うには、ちょっとした設定と電源ケーブルへの接続が必要なので、「ヘイ、シリ」と呼びかて使うのではなく、ホームボタンの長押しで試してみてくださいね。
では、素敵なSiriライフをお過ごしください。
ぐっどらっこ。