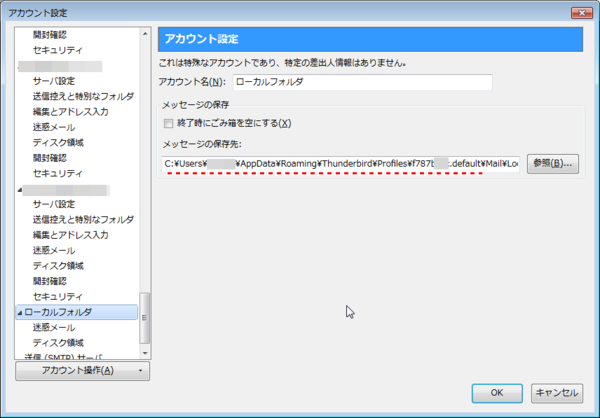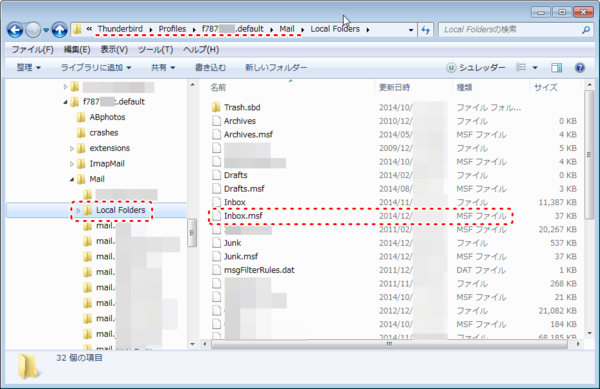Thunderbirdを長く使っていると、返信済みのアイコンがいつの間にか消えていたり、削除したはずのメールが一覧に復活していたり、反対に、既読のメールが一覧に表示されなくなったりという怪現象が発生することがあります。
その原因のひとつに、Mail Summary File、略してmsfというファイルの破損があります。
Thunderbirdは、フォルダ内のメールデータを扱う際、「メールデータ」と「要約」の2種類のファイルを使って処理を行います。
メールの数が多くなると、「メールデータ」ファイルからの読み込みに時間がかかるので、Thunderbirdでは、一覧を管理する「要約」ファイルを作成しておき、一覧表示などでは「要約」ファイルを参照することで素早く表示し、選択されたメールの本文を表示する際に「メールデータ」ファイルを読み込むといった処理を行っています。
その「要約」ファイルが壊れ、「メールデータ」ファイルとの不整合が発生すると、前述のような怪現象が発生することがあるのです。
Thunderbirdの起動時に「受信トレイの要約ファイルを作成しています」と長時間表示されるようになった場合は、そろそろ黄色信号かもしれません。
このような状況になったとき、「要約」ファイルを作り直すと、正常な状態に戻ります。
それでは、「要約」ファイルの再作成の方法について説明しますが、簡単に言うと、msfファイルを削除し、Thunderbirdを起動するだけです。
※以下の作業の前に、フォルダオプションで「隠しファイルを表示する」設定にしておいてください。また、「登録されている拡張子は表示しない」はオフにしておいたほうがよいでしょう。なお、パソコンの操作に慣れていない人は、慣れている人に頼んだほうがいいかもしれません。
2015/04/14追記:
「msfファイルの削除」が「ファイルを修復」と同じ振る舞いをするとしたら、
Thunderbirdで「フォルダを修復」を行うと返信済や転送済の矢印マークが消える
に書いた理由で、状況が悪化するかもしれません。
新しいバージョンのリリースを待つか、TBのバックアップを取ってから試してくださいね。
(1)msfファイルのある場所を確認するために、Thunderbirdを起動し、ローカルフォルダを右ボタンでクリック、「設定」をクリックします。
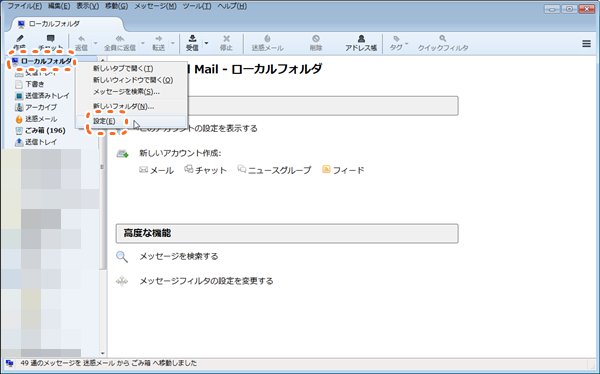
(2)アカウント設定画面が開きますので、「メッセージの保存先」に書かれた"¥Mail"より前の部分(下図の赤い破線部分)を覚えておきます。
(3)Thunderbirdを終了します。
(4)エクスプローラを起動し、(2)で覚えておいたフォルダを開くのですが、ここで、ハードルです。最近のThunderbirdはメールアカウントごとにフォルダを作成します。
というわけで、「受信トレイの要約ファイルを作成しています」と言っても、ローカルフォルダの受信トレイもあれば、プロバイダーの名前がついたフォルダの下の受信トレイの場合もあります。どのフォルダの受信トレイで問題が発生しているのか、あらかじめ確認しておく必要があります。そして、そのアカウントのメッセージの保存先を正確に把握しておきましょう。その方法は、(1)に戻り、該当アカウントの「受信トレイ」をマウスの右ボタンでクリック、「フォルダのプロパティ」画面を開き、フォルダ名を確認します。
ちなみに、「フォルダのプロパティ」画面内に「フォルダの修復」というボタンがあるので、まずはこれを試してみるのもよいかもしれません。
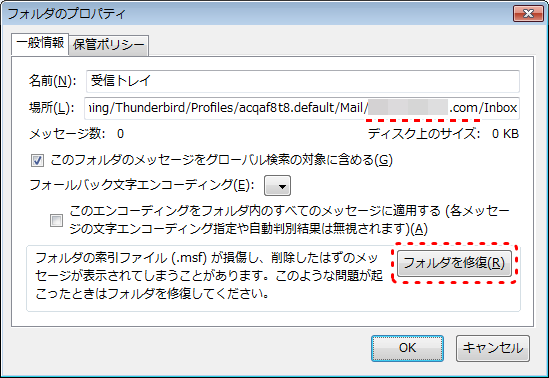
というわけで、話は横道にそれてしまいましたが、問題のmsfがあるフォルダを開きます。今回は、Mailフォルダの下の「Local Folders」を開きます。
(5)Inbox.msfを削除します。メールデータの「Inbox」を削除しないよう、十分注意してください。
(6)Thunderbirdを起動します。
以上で作業は完了です。
これでThunderbirdの怪現象とはおさらばです。
なお、msfファイルの破損を防ぐには、定期的な最適化作業が有効です。
最適化は、通常は自動的に行われる設定になっていますが、一度確認してみるとよいよいでしょう。
メニュー(表示されていない場合はAltキーを押す)より、[ツール]→[オプション]で「詳細」から「ネットワークとディスク領域」を選んで、下記のような感じになっていることを確認してください。
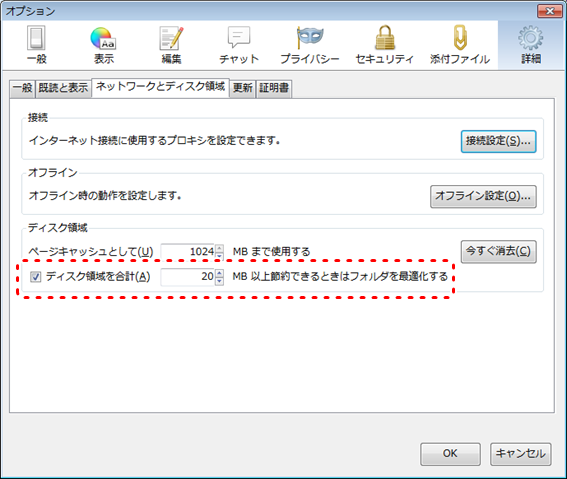
それでは、素敵なeメールライフをお過ごしください。
ぐっどらっこ & よいお年を!