「man in the middle攻撃」という言葉があります。
通信元と通信先の間に勝手に割り込み、データの搾取や、果ては改ざんなどを行う攻撃のことです。
例えば、カフェでノートパソコンを使った際に無線LAN通信を傍受され、メールのパスワードが盗まれてしまい、それがWEBサーバーのID/PASSと同じだったのでWEBサイトも改ざんされてしまった...というような話です。
怖いですね。
そんなわけで、今日は、「man in the middle攻撃」への自衛策として、メールソフトでメールを安全に取り扱うための設定のお話です。
ブラウザでWEBメールを使う場合、おそらくはSSL(https)で接続していると思うので問題ないのですが、OutlookやThunderbirdでは、設定次第で安全な使い方にもなりますし、危険な使い方にもなります。安全に使う場合、もちろん、メールサーバーが安全な接続をサポートしていることが前提なのですが。
本題です。
今回は、Thunderbirdで設定済みのOCNのメールアドレスを安全な接続方法に変更するケースで説明します。
ポイントは「受信や送信を行う際の通信を暗号化しましょう!」です。
まず、受信についてです。
(1)Thunderbirdのメニューより、[ツール]→[アカウント]を選択します。
画面左のアカウントの一覧からOCNメールアカウントを探し、「サーバ設定」をクリックします。
(2)画面右側のサーバ設定において、以下の項目を設定します。
・サーバ名には pop.ocn.ne.jp を指定します。
・ポート番号には 995 を指定します。
・ユーザ名には あなたのメールアドレス を指定します。今までは@***.ocn.ne.jpより前の部分を指定していたかもしれませんが、サーバ名を上記へ変更するのに伴い、ユーザ名は@***.ocn.ne.jpを含めた形式に変更する必要があります。
・接続の保護には SSL/TLS を指定します。
・認証方式には 通常のパスワード認証 を指定します。
最後に、「OK」ボタンをクリックします。
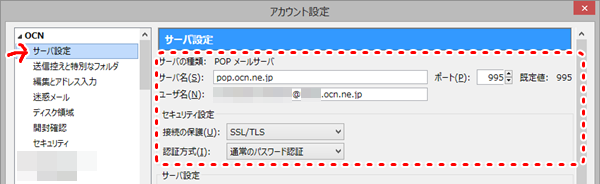
以上で、受信に関する設定は完了です。
「受信」ボタンをクリックして、受信時にエラーが発生しないことを確認しましょう。
なお、ユーザ名を修正した場合はパスワードの入力画面が表示されますので、正しいパスワードを入力し「保存する」のチェックボックスをONにして保存しておきましょう。
パスワードを忘れた人は、メニューより、[ツール]→[オプション]→[セキュリティ]の「パスワード」タブで確認できます。
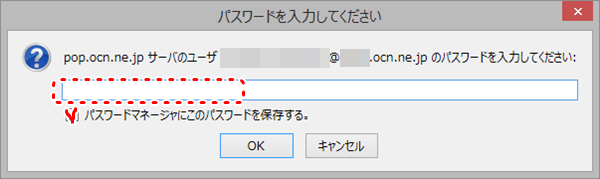
受信の設定がうまくいったら、今度は送信の設定です。
(1)Thunderbirdのメニューより、[ツール]→[アカウント]を選択します。
画面左のアカウントの一覧から「送信(SMTP)サーバ」をクリックします。
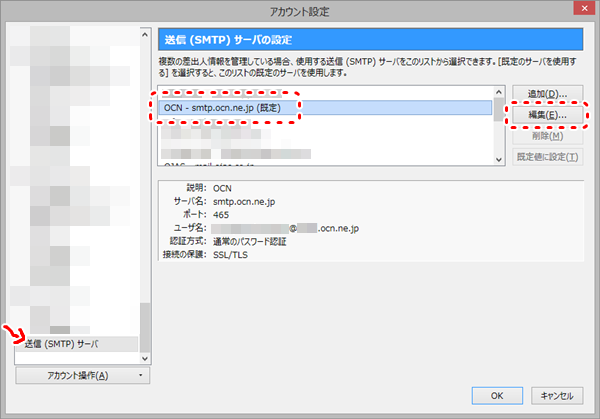
(2)画面右側上部から、OCNアカウントで使っている送信設定をクリック後、「編集」をクリックし、以下の項目を設定します。なお、OCNアカウントで使用している送信設定がわからない場合は、受信設定(1)の画面左で選択した「サーバ設定」の上のアカウント名称をクリックすると画面右下部の「送信(SMTP)サーバ」で確認できます。
・サーバ名には smtp.ocn.ne.jp を指定します。
・ポート番号には 465 を指定します。
・接続の保護には SSL/TLS を指定します。
・認証方式には 通常のパスワード認証 を指定します。
・ユーザ名には あなたのメールアドレス を指定します。
最後に、「OK」ボタンをクリックし、戻った画面でも「OK」ボタンをクリックします。
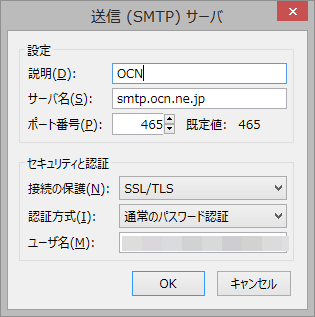
以上で、送信に関する設定は完了です。
新規メールを作成し、自分のアドレスへ送って、うまく届くことを確認しましょう。
なお、受信時と同様、ユーザ名を修正した場合はパスワードの入力画面が表示されますので、正しいパスワードを入力し「保存する」のチェックボックスをONにして保存しておきましょう。
これで、安全な接続でメールの送受信ができるようになりました。
家の中のデスクトップパソコンとは言え、安全な接続に設定するに越したことはありません。
持ち出す可能性のあるノートパソコンやスマホについては、安全な接続に変更することを強くお勧めします。
ぐっどらっこ。