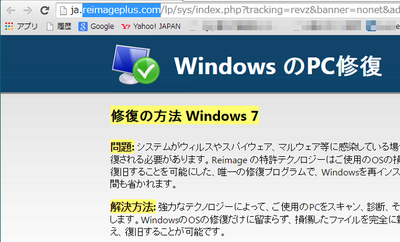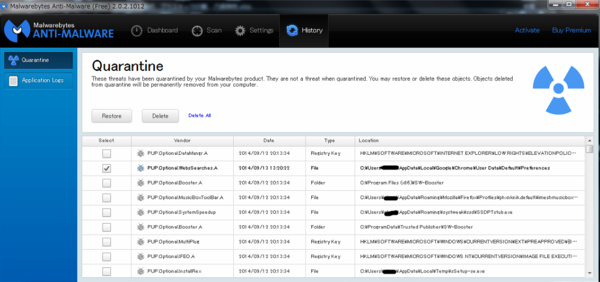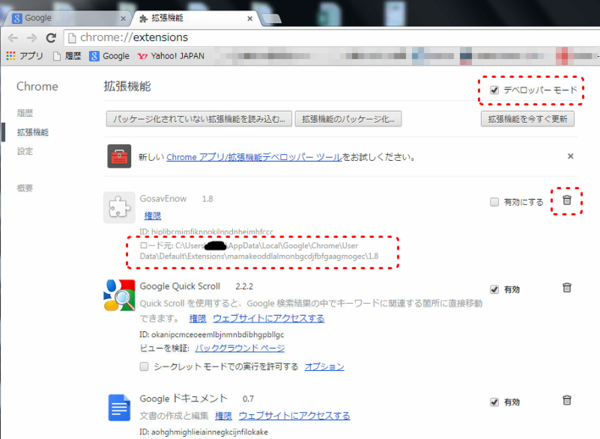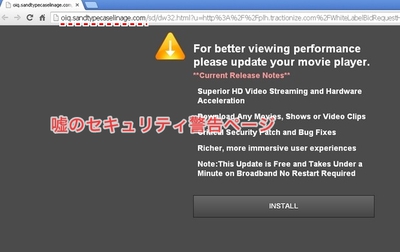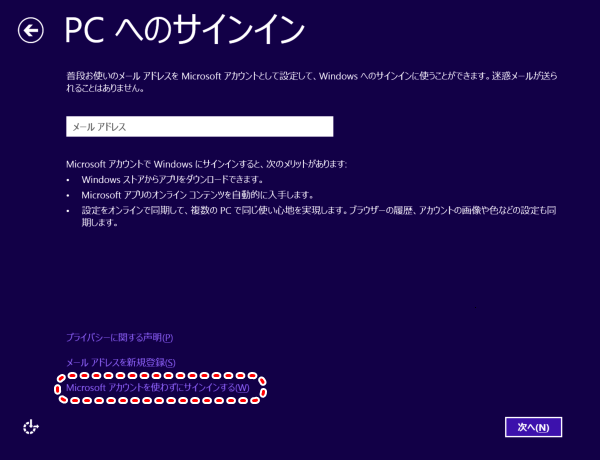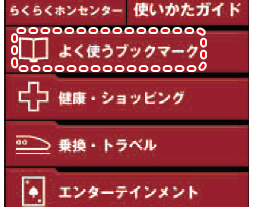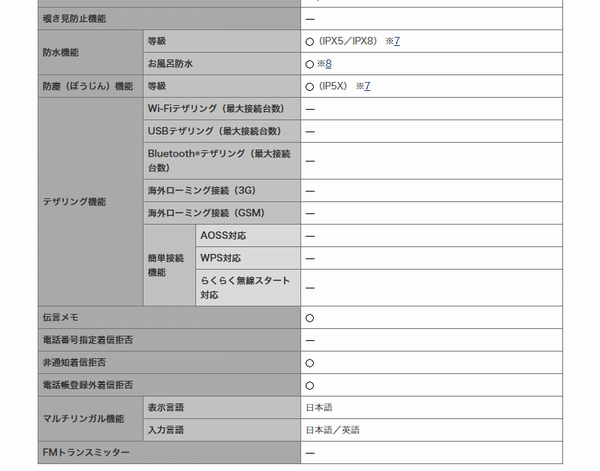らくらくスマートフォン4の情報はこちら。
2017/12/29 更新
以下、らくらくスマートフォン3 F-06Fの使い方のまとめです。

0.Googleアカウント
Googleアカウントは不要です。裏を返せば、Google Playからのインストールはできないってことです。
1.じゃまなしゃべってコンシェルのホーム画面のヒツジを消す
ホーム→「しゃべってコンシェル」→「メニュー」→「マチキャラ設定」→「表示しない」に。
2.うざいiチャンネルを止める
●iチャネルの表示を消す
ホーム→「設定」→「画面・ランプの設定」→「ホーム画面の設定」→「iチャネル」→「常に表示しない」に。
●iチャネルの契約、解約、契約状態確認
ホーム→「dメニュー」→「お客様サポート」→「各種お申込み・お手続き」から。
3.面倒なWi-Fi設定
「ホーム」→「設定」→「通信の設定」→Wi-FiをON/OFFに。
「ホーム」の最上部の通知エリアを押して、通知パネルを表示させて「簡単モード切替」からもできる。
4.Wi-FiでSPモードメールを使えるようにする
「ホーム」→「メール」→「設定」→「その他」にて、「かんたんWi-Fi設定」と「Wi-Fiメール利用設定」と「パスワード設定」。
詳しくは↓。
https://www.nttdocomo.co.jp/service/provider/spmode/function/mail/usage/set_up/wifi/
なお、設定が終わったら 、Wi-FiをOFFにした状態で、「ホーム」→「メール」→「設定」→「その他」→「マイアドレス」をタップし、「マイアドレス情報を更新します」にて「OK」をタップする操作を忘れずに。
SPモードメールをWi-Fiで使う場合、3ヶ月ごとに、Wi-FiをOFFにしてからこの「マイアドレス情報を更新します」操作が必要。こんな面倒な操作が必要なのであれば使い物にならない。こんな設計をする技術者は大バカ。
5.docomo IDの設定
「ホーム」→「設定」→「ドコモのサービス/クラウド」→「docomo ID設定」から。
登録方法
https://id.smt.docomo.ne.jp/cgi8/id/register
IDの確認方法
http://id.smt.docomo.ne.jp/src/utility/pc/idpwchange.html
まともに使えるようにするまで、いったいいくつのパスワードを設定しなければならないのか?こんな設計をしたドコモの技術者は大バカ。
6.海外で電話を使えるようにする
日本でWORLD WINGを契約しておくだけ。あとは、その国で電源を入れれば、自動的に使えるようになるので、本体の設定は何もしなくていい。
海外でパケット通信を使えないようにするには、「ホーム」→「設定」→「通信の設定」→「モバイルネットワーク」→データローミングをOFFに。
●日本へ電話する方法
電話帳からはかけられないので、電話帳を見て番号を控える。
↓
0を長押し。
↓
「8」「1」を押したのち、相手の電話番号先頭の0(ゼロ)を除いた番号を入力。
↓
「電話をかける」を押す。
●その国の中の施設へ電話する
施設の電話番号を市外局番から入力して「電話をかける」を押す。
●その国の中の日本人の携帯へ電話する
日本へ電話する場合と同じ。
7.ドコモアプリパスワードの設定
「ホーム」→「設定」→「ドコモのサービス/クラウド」→「ドコモアプリパスワード」から。
初期値は「0000」。
8.オプションサービス解約
おいおい。
契約時に、なにも知らない高齢者に、つき次にオプション契約をさせるドコモショップの店員は詐欺師。オレオレ詐欺の犯人と同じ。
9.プランと料金
おいおい。
カケホーダイ、契約可能。
らくらくパック、契約可能。高速通信分200MBを使い切ったら128kbps。
料金はもろもろで 5,000円/月 という感じ。
らくらくパック(200MB)という、あっという間に使い切ってしまうような上限を設定してプランとして平気で売り出すドコモという会社は、まさに詐欺集団。
10.キーボードと文字入力
・キーボードは「テンキー」のみ。他に「手書き入力」がある。QWERTYとかひらがなキーボードはない。
・「テンキー」での入力は、「ケータイ入力」と「らくらく2タッチ」(←フリックもどき)の2種類がある。
・「文字」を押すと、文字種別切替メニューが表示される。
・漢字変換は、ひらがなを入力している途中で「予測変換」機能が働くので、通常は自動的に表示された候補から選択する。もし変換が行われない場合は「変換」を押す。また、予測変換の候補に目的の文字がない場合は「次の候補」を押す。(「次の候補」を押すと画面全体に候補が表示されるので、目的の文字を押すか、「閉じる」を押して「テンキー」へ戻る。)
11.アプリ
アプリには「基本アプリ」と「カテゴリ別アプリ」がある。
Google Playは使えない。Google Playが使えないなら、ガラケーでいいんじゃねぇ?「とにかくスマホにする」ことをゴールにしていて、利用者のことなんてまったく考慮していない。
それから、基本的に、アプリの切り替えができない。
LINEは使えます。
モバイルSuicaも使えるようになりました。
ポケモンGOはできません。
Gmailアプリも使えません。Gmailを使う場合は、ブラウザからとなります。
12.マナーモード
・「ホーム」→「設定」→「簡単モード切替」→「マナーモード」→「オン」/「オフ」で。
・本体左側面の音量ボタンの「-」を長押しでも可。
13.機内モード
・「ホーム」→「設定」→「簡単モード切替」→「機内モード」→「オン」/「オフ」で。
・本体左側面の電源ボタンを長押しし、表示されたメニューからの選択でも可。
14.スクリーンショット
電源ボタンと音量マイナスを1秒以上押す。
確認は「ホーム」→「アルバム」から。
15.パソコンメール
「ホーム」→「便利ツール」→「パソコンメール」から。
16.困ったときは
らくらくホンセンターへ電話する。かならず、家電、もしくは他の電話から電話すること。
「ホーム」→「らくらくホンセンター」→「電話する」で電話してもいいけど、電話操作をして確認する類の質問は、結局、別の電話からのかけなおしになる。
17.着信中の音量調整
できない。これは仕様。故障ではない。バグなのでは?
19.スマホからプリンターへの直接印刷
できる。「らくらく簡単写真印刷」というプレインストールのアプリを使うと、EPSONのプリンターに直接印刷できる。対応プリンターはこちら。
20.毎月の利用額をメールでお知らせ
できる。
ドコモご利用額お知らせメール から登録する。
21.結局、パスワードはいくつ設定しないといけないの?
5個。パスコードを入れると6個。
「docomoのパスワードって何種類あるの?」参照。
22.ホーム画面に、よく使うホームページのブックマークを表示できる?
できる。
例えば、docomoの料金確認ページとか、よく使うページへのショートカットをホーム画面上(「よく使うブックマーク」へ登録)に作れます。
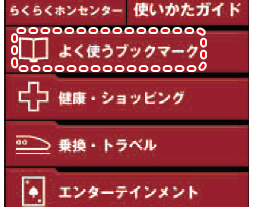
(1)登録したいページを見ている状態で、[メニュー]→[ブックマークに登録]を操作する。この操作で、まずは「ブックマーク」に登録を済ませます。(この時、同画面にて続けて、「ホーム画面に貼る」操作ができます。)
(2)次に、[メニュー]→[ブックマーク一覧]を選んでから、[メニュー]→[ホーム画面に貼る]にて、(1)で登録したブックマークを選んで、画面上部の「ホーム画面に貼る」を押します。
23.テザリング
できません。
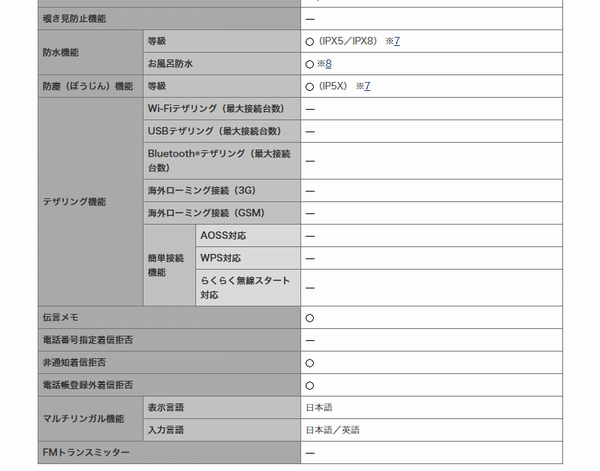
ぐっどらっこ。