今回は、Thunderbirdで複数のプロファイルを、日常的に頻繁に切り替えて使うための設定のお話です。
注意
操作を間違えると、Thunderbirdが起動しなくなったりデータが壊れたりするので、パソコンの操作に慣れていない人はやめておきましょう。実施する場合は自己責任でお願いします。
また、エクスプローラーで、隠しファイルの表示や拡張子の表示設定をしていない場合、下の説明のとおりにならないかもしれません。
Thunderbirdを複数のユーザーで使いたい場合はOSのアカウントを複数作ればいいだけだし、会社・個人と使い分ける場合なんかは、今時のThunderbirdなら、アカウントの追加時にデフォルトでフォルダが分かれるようになっているので、わざわざプロファイルを分けるまでもないのですが。
では、さっそく説明を始めます。
1.自分が使っているThunderbirdのプログラムの置いてある場所を調べる。
まず、自分が使っているThunderbirdのプログラムの置き場所を調べます。
普段、Thundirbirdを起動するために使っているアイコンを右クリックして、「プロパティ」選択します。
「リンク先」という部分に設定されている情報がThuderbirdのプログラムの格納場所です。
Thunderbirdは32bit版なので、Windowsが64bit版の場合、
"C:\Program Files (x86)\Mozilla Thunderbird\thunderbird.exe"
となるはずです
Windowsが32bit版の場合は
"C:\Program Files\Mozilla Thunderbird\thunderbird.exe"
です。
「リンク先」に設定されている文字をすべて選択し、選択領域部分を右クリックして、コピーを選択します。
プロパティウィンドウはもう必要ないので「キャンセル」クリックで閉じます。
例えばWindows8で、タスクバー上の右ボタンを右クリックしても「プロパティ」が表示されない場合は、スタート画面でThunderbirdのアイコンを見つけて、右クリックし、「ファイルの場所を開く」を選択してください。起動用のショートカットアイコンが見つかるはずです。
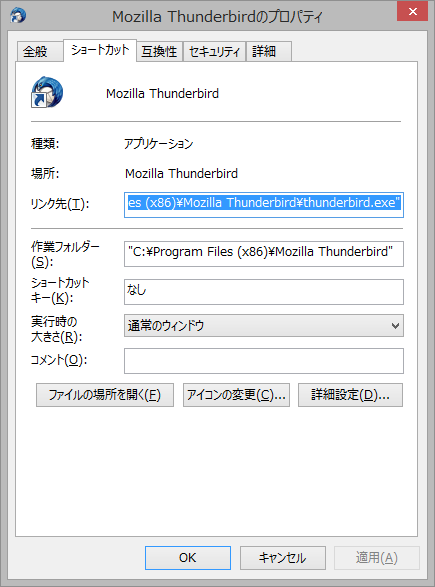
2.複数のプロファイルの切り替えを可能にするショートカットを作る。
デスクトップ上に複数のプロファイルの切り替えを可能にするショートカットを作る為に、デスクトップ上の何もない部分で右クリック→新規作成→ショートカットを選択し、「項目の場所を入力してください」ボックス内をマウスで右クリック、「貼り付け」選択し、「1」でコピーした文字列を貼り付けます。
その後ろにスペースを1つ空けてから-pと入力します。スペースも-pも必ず半角で入力します。
Windowsが64bit版の場合、完成すると↓こんな感じなります。
"C:\Program Files (x86)\Mozilla Thunderbird\thunderbird.exe" -p
Windowsが32bit版の場合は
"C:\Program Files\Mozilla Thunderbird\thunderbird.exe" -p
です。
「次へ」をクリックし、シュートカットに好きな名前を付けて「完了」をクリックします。これで複数プロファイル切り替え用の起動用ショートカットがデスクトップ上に作成されます。
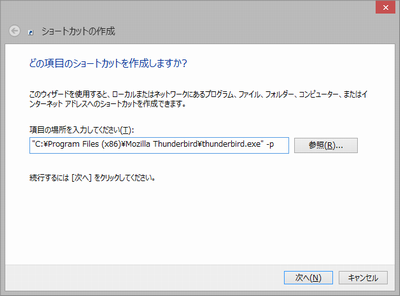
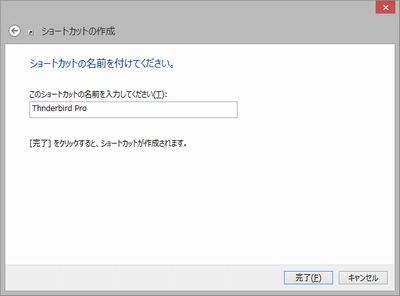
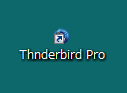
3.プロファイル切り替え版Thunderbirdの起動と新プロファイルの作成
「2」で作成したアイコンをダブルクリックしてThunderbirdを起動すると、下の図のような画面が表示されますので、新規にプロファイルを作りたかったら「新しいプロファイルを作成」をクリックして作成します。
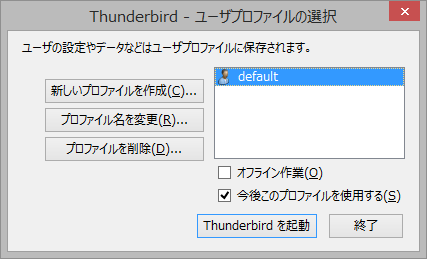
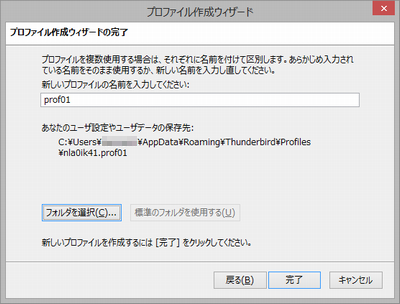
4.プロファイルを指定してThunderbirdを起動
使用したいプロファイルをクリックしてから「Thunderbirdを起動」をクリックします。
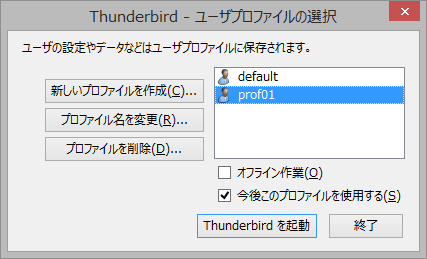
以上で複数プロファイルを使うための説明は終了です。
ここからは、おまけです。
例えば、他のパソコンで使っていたThunderbirdのデータを、自分のパソコンへ持って来たいが、現在使っているプロファイルはそのまま残して、切り替えながら使いたい!あなた(誰?)への情報です。
上記の「3」までの操作で、パソコン上に新たなプロファイルを作ります。
Thunderbirdを終了させてから、以下の操作を行います。
5.追加利用したいプロファイルのデータを、所定の場所へコピーします。
他のパソコンから持ってきたThunderbirdのデータを所定の場所へコピーします。
Windows7や8なら、「所定の場所」というのは、
C:\Users\あなたのユーザー名\AppData\Roaming\Thunderbird\Profiles
です。
ここに、今まであなたが使っていたThunderbirdのデータや、上述で新規に作成したデータがあるはずですので、そこにコピーします。
6.「5」でコピーしたフォルダのフォルダ名を変更
C:\Users\あなたのユーザー名\AppData\Roaming\Thunderbird というフォルダーに
profiles.ini
というファイルがありますので、それをテキストエディタで開き内容を確認します。
xxxxxxx.default が、あなたが今まで使っていたプロファイルで、そうでないもの(3で指定した名前)が新しいプロファイルですので、その新しいプロファイルのPath行にある Profiles/ から下の部分、下の例では、
nla0ik41.prof01
の部分(★)を覚えておきます。
「5」でコピーしたフォルダに移動すると、覚えていたフォルダ名のフォルダがそこにあるはずですので、そのフォルダを別の名前に変更します。例えば、先頭に_(アンダーバー)なんかを付けると良いと思います。
「5」でコピーしたフォルダのフォルダ名を、上記で変更する前に設定されていたフォルダ名、つまり★の名前に変更します。
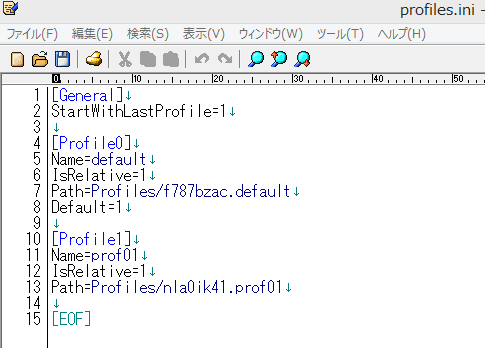
以上で作業は終了です。
3でThunderbirdを起動し、4にて希望のプロファイルを指定します。
ぐっどらっこ。
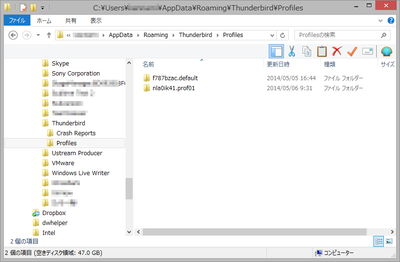
コメント