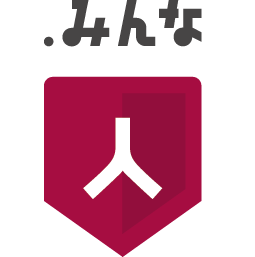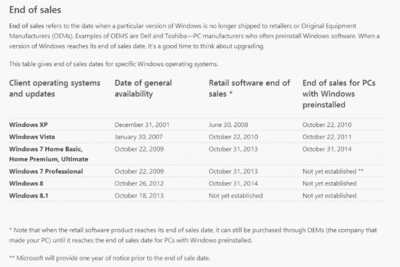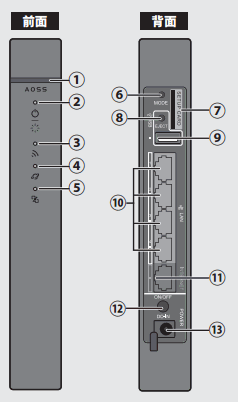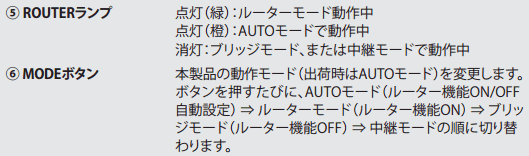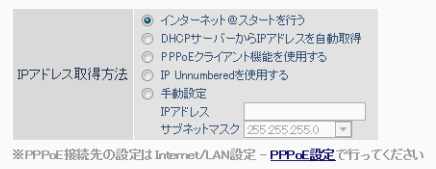訂正です。
EP-706Aも固定IPアドレスにすることができます。
EpsonNetConfigで設定します。
詳しくは、
をご覧ください。
(直接の名指しではありませんが)ご指摘をいただいた POIHPOIH さんに感謝するとともに、お詫びして訂正します。m(__)m
EP-706Aのプリンターのパネル操作で、固定IPアドレスにすることはできません。
この機種はDHCPクライアントのみ対応です。
というわけで、最後の手段。
別の方法として、
もし、DHCPサーバー(多くの場合はルーター)に、MACアドレスによる固定IPの払い出し機能がある場合には、その機能を使いましょう。
EP-706Aを買うなら↓こっちのEP-806Aがおすすめ。こっちは、パネル操作で固定IPアドレスの設定ができる。
ぐっどらっこ。
Windows8(8.1)上では、Hyper-VとVMwarePlayerの共存ができません。
Hyper-VがインストールされているWindows8にVMwarePlayerを入れようとすると、インストール時にエラーとなりますが、VMWarePlayerがインストールされているWindows8にはHyper-Vがインストールできてしまい、Hyper-Vは動くようになりますが、
VMware PlayerとHyper-Vは互換性がありません。VMware Playerを実行する前に、システムからHyper-Vの役割を削除してください。
というメッセージが表示され、VMware PlayerのゲストOSが動かなくなります。
メッセージのとおりHyper-Vを削除すればいいのですが、削除しなくても無効化することでゲストOSが動くようになります。
Hyper-Vを無効化するには管理者権限で起動したコマンドプロンプト画面で以下のコマンドを実行します。
bcdedit /set hypervisorlaunchtype off
再度有効化したいときは、
bcdedit /set hypervisorlaunchtype auto
です。
それぞれのコマンド実行後はパソコンの再起動が必要です。
ぐっどらっこ。
XPのサポートが終了する2014/4/9まであとわずか。
4/9以降、XPが動かなくなるわけではないけれど、脆弱性などに対するOSの更新プログラムは提供されなくなるので、早めに他のOSへ移行しておいた方がよいと思う。
では、どのOSに移行すればよいかというと、現時点ではWindows 7の一択である。
32bitにするか64bitにするかは迷うところではあるが、
使っているソフトやハードウェアのからみがありそうな人は32bitを選ぶといいだろう。
ここへきて、パソコンメーカーがWindows 7搭載のパソコンの販売を復活させてきている。
Windows 8(8.1)は絶対に避けるべき。
そして、そのWindows 7の販売終了日程もはっきりしつつある。
http://windows.microsoft.com/en-us/windows/lifecycle
によれば、
Windows 7 Home Basic, Home Premium, Ultimate
のプリインストール版のPCの販売は
2014/10/31
となっている。
Windows 7 Professional
は、販売終了日が「未定」で、向こう1年は販売継続な模様。
2014年2月時点の販売終了予定は以下のとおり。
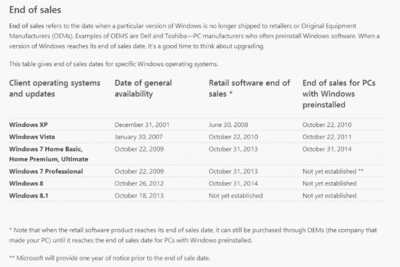
ぐっどらっこ。
最近はいろいろな種類の無線LAN親機が販売されていて、何を買っていいのか少し悩みます。
室内での無線による動画の鑑賞もほどほど、新規格のacも不要、でも有線LANはGIGA対応がいいし、PPTPのVPNサーバー機能もあるといいなという方にお勧めのルーターが、
BUFFALO社 WZR-600DHP3
です。

お値段も手ごろで、設定も簡単です。
1つだけ、説明書などではわかりにくいところがあったので、ここで補足したいと思います。
それは「インターネット@スタート」機能の解除の方法です。
以前のこのタイプのルーターでは、ブラウザからアクセスする管理画面で切り替えができたと思うのですが、この機種の工場出荷時の状態ではブラウザからそれができません。
では、どうやって解除するかというと、
本体の背面の最上部にあるMODEというボタンを4秒間押し続けて離すことで「ルーターモード」に切り替えて、その後、ブラウザから管理画面にアクセスし、詳細設定→Internetで、「インターネット@スタートを行う」以外の項目を選択します。
見た目で動作モードを判断する方法ですが、正面の一番下のランプがオレンジ色になっている場合は「オート」なので「インターネット@スタート」モードです。「ルーターモード」に切り替えるとランプは緑色になります。
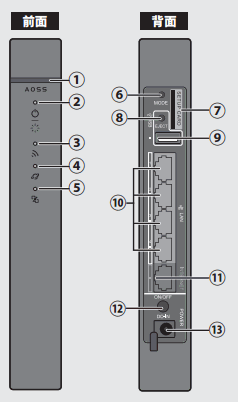
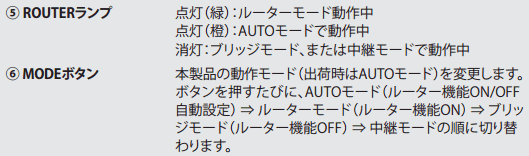
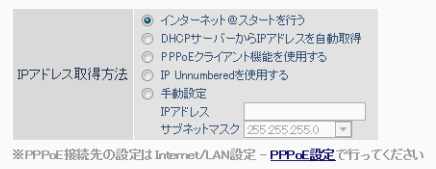
ちなみに、「ルーターモード」の状態で、MODEを4秒以上長押しをすると「ブリッジモード」になります。
「ブリッジモード」の時にMODEを4秒以上長押しをすると「中継モード」、
「中継モード」の時にMODEを4秒以上長押しで、最初の「オート」の状態になります。
今、どういうモードになっているのかは、一番下のLEDのひかり方で判断します。
以下の機種でも同様だと思います。
WZR-1750DHP2
WZR-1166DHP2
WZR-S900DHP
WHR-1166DHP
WZR-S600DHP
WHR-600D
なお、ルーターモードの場合のLAN側のIPアドレスは192.168.11.1ですが、
ブリッジモードや中継モードにすると192.168.11.100となると同時に、DHCPサーバー機能が止まるので注意が必要です。
それでは、素敵なWi-Fiライフをお過ごしください。
ぐっどらっこ。